当我们第一次使用系统,可能会不知道怎么操作,下面给大家讲一下我们分校的操作流程,每一步应该做什么:
[TOC]
1.我们要先完成基本设置[链接](https://ihavenolimitations.xyz/l562563274/zhihuijaoyufenxia0/1000639)
年级、班级、时段等信息按照填好
[TOC]
2.添加上课的老师和学生
教务管理有详细的添加老师和学生教程
[TOC]
3.创建课程
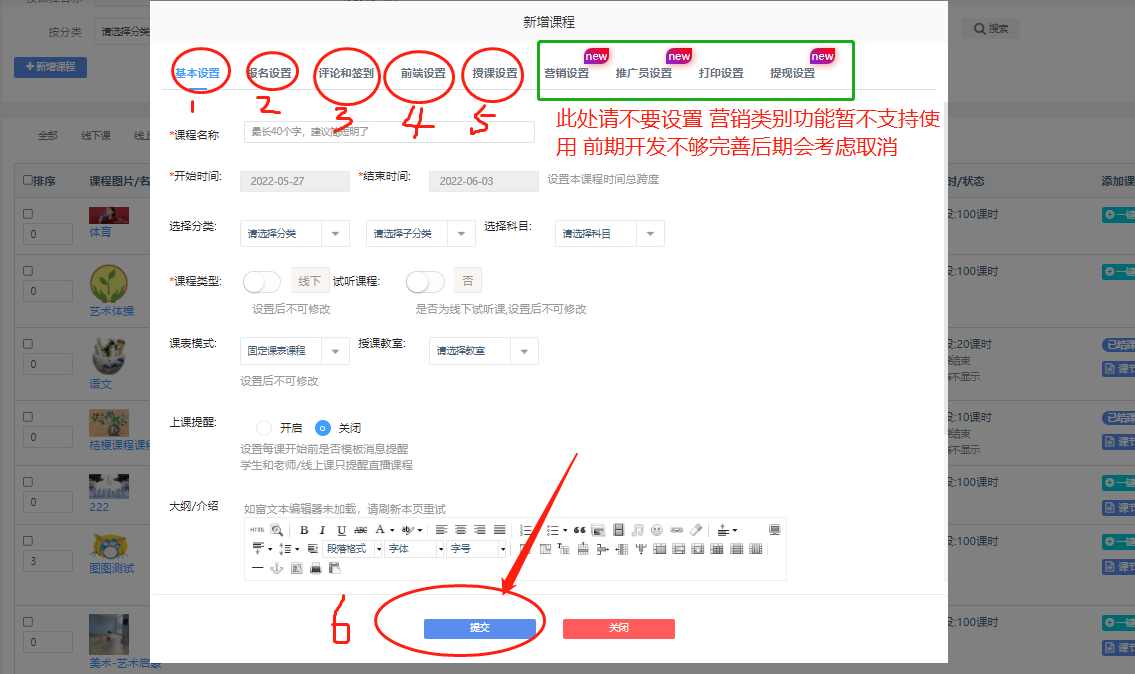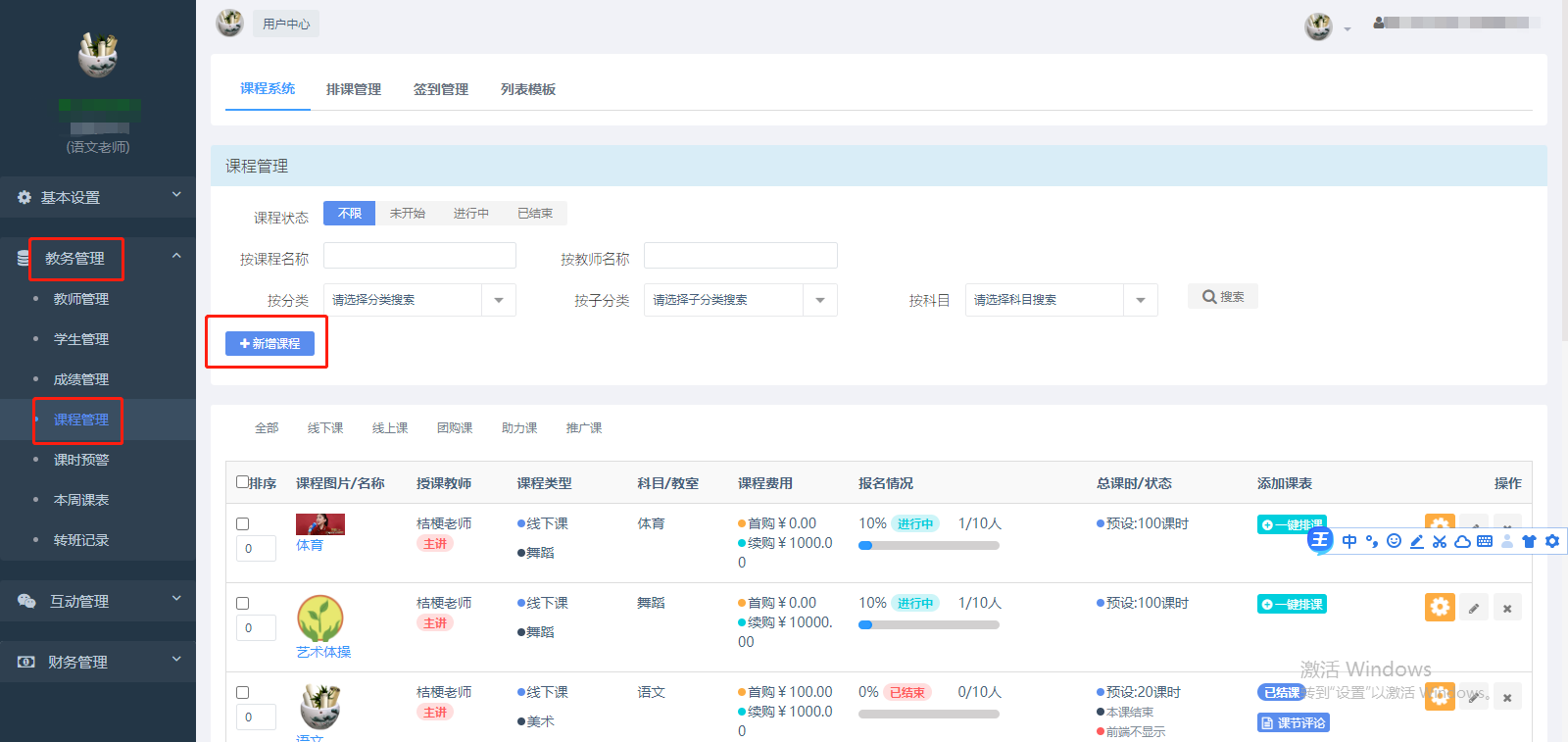
请更具截图1.2.3.4.5.6步骤来操作
12345操作完后才最后一步点击6提交
[TOC]
4.一键排课
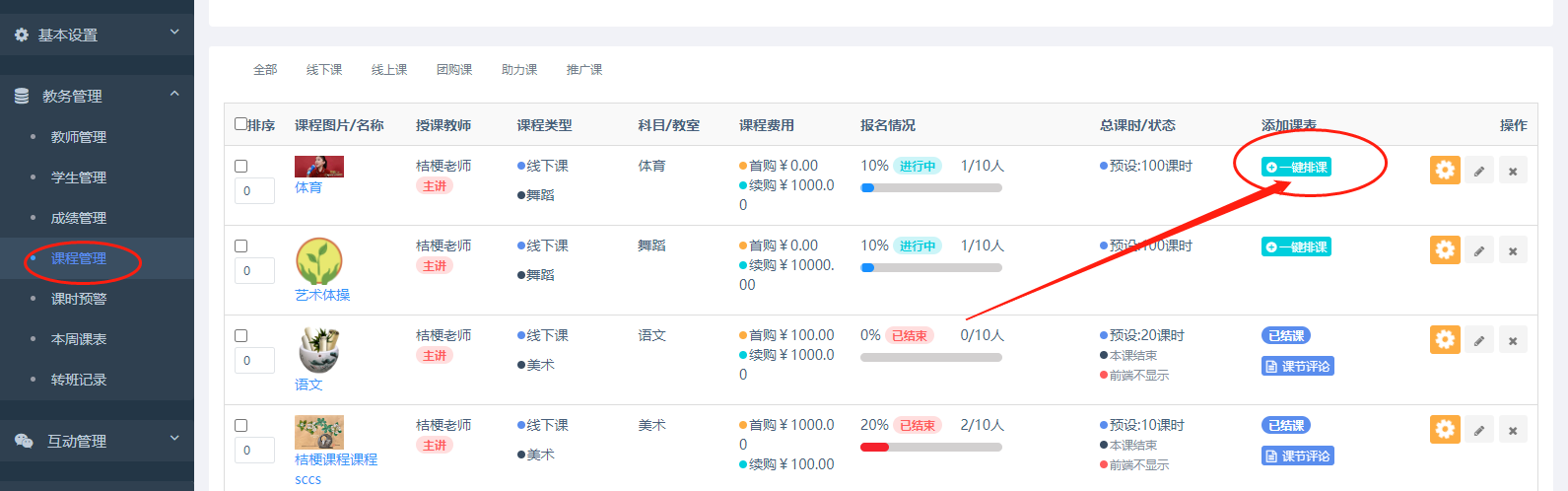
注意事项:
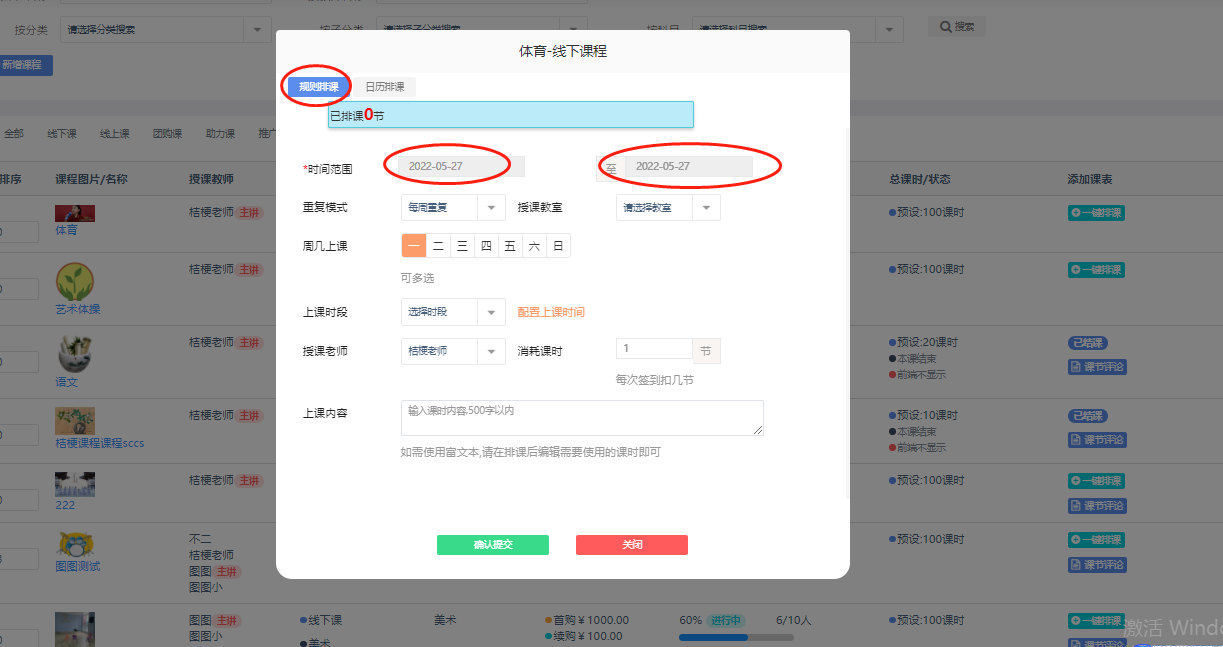
排课建议短时间排课 比如一个月 比如一个季度
及不建议按照一年来排课,以免后期课时有调整去修改操作极度不便(修改课时需要删除之前排好的课时再重新排课)
[TOC]
5.新学生报名课程
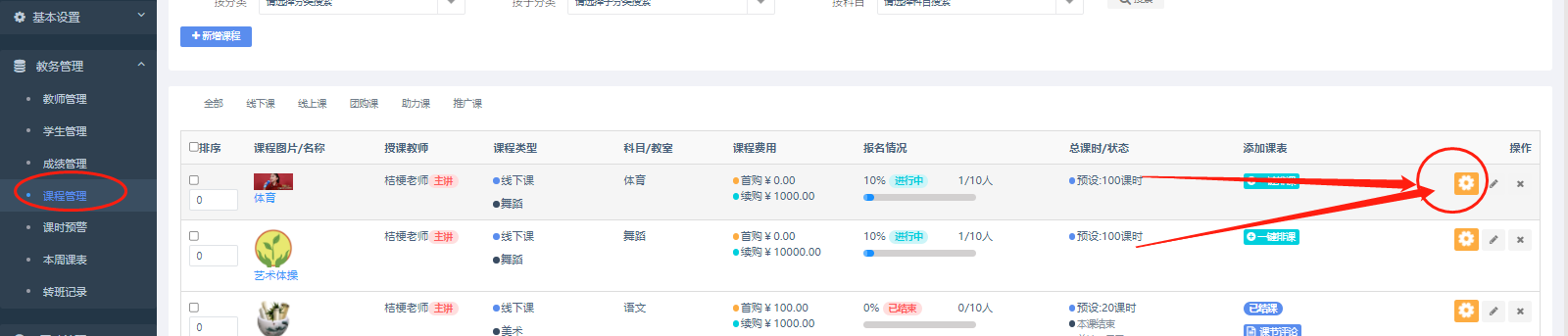
点击课程右边的【管理课程】按钮,进入单课程管理页面
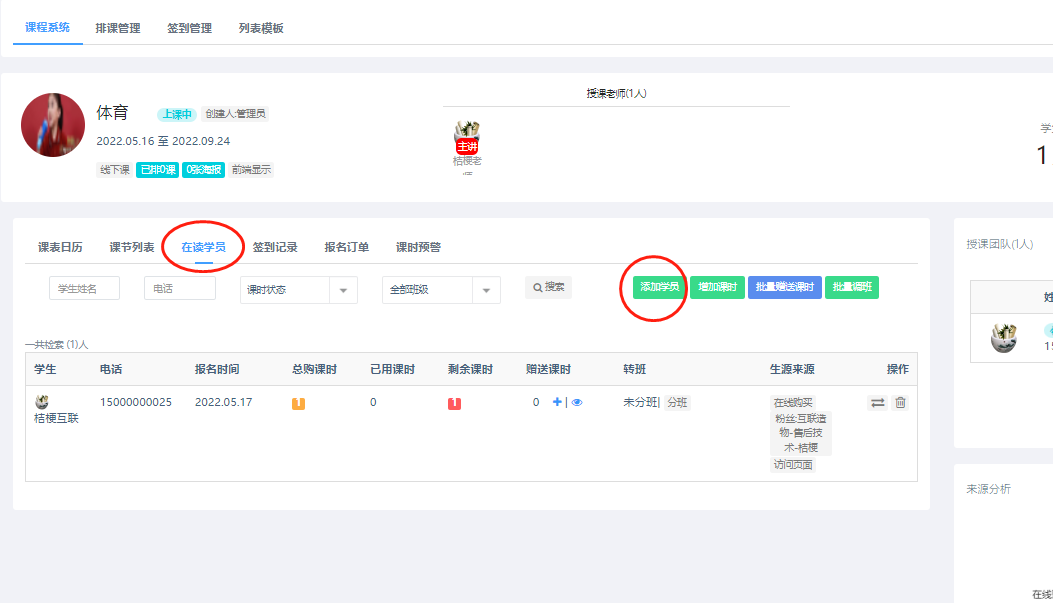
点击添加学员报名
[TOC]
6.已经购买课程的学生增加课时
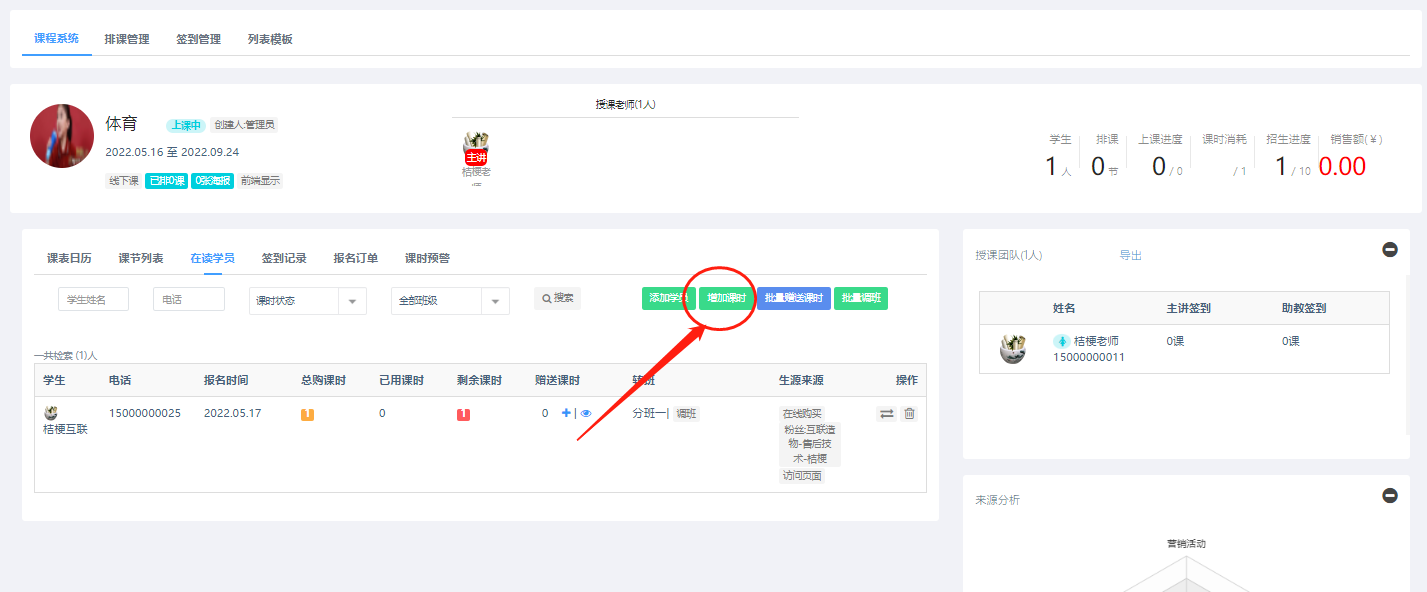
7.登陆老师端查看课时,签到消课
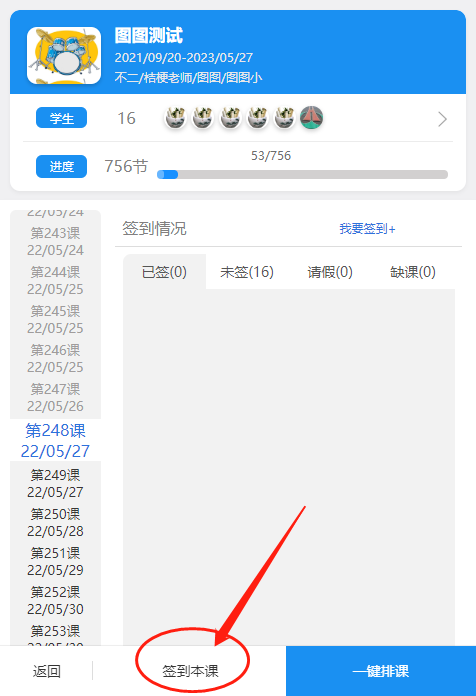
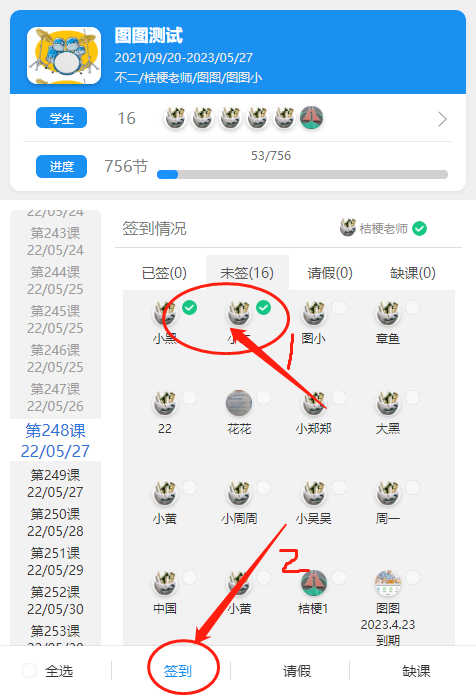
8.学生也可以登陆签到
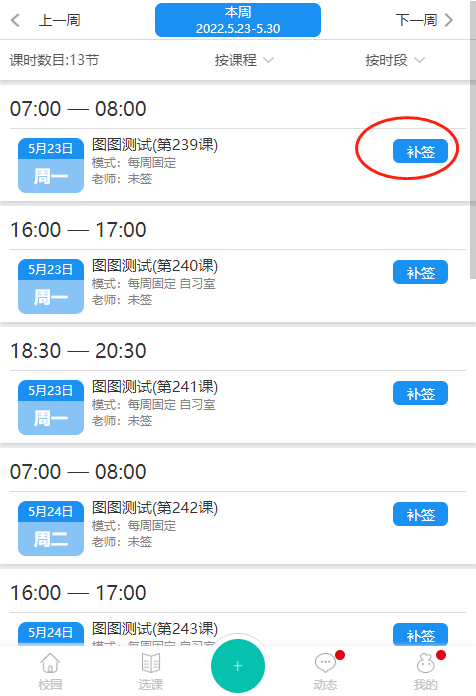
以上的流程大家熟悉之后就可以自由操作了
