[TOC]
废话不多说,直接开始教程
## **安装虚拟机**
### 虚拟机的选择
#### Hyper-V
如果你说windows 10 你可以选择他自带的`Hyper-V`
Hyper-V是[微软](https://baike.baidu.com/item/%E5%BE%AE%E8%BD%AF)的一款虚拟化产品,是微软第一个采用类似Vmware ESXi和Citrix Xen的基于hypervisor的技术。
*****
#### VMware Workstation
VMware Workstation允许[**操作系统**](https://baike.baidu.com/item/%E6%93%8D%E4%BD%9C%E7%B3%BB%E7%BB%9F)(OS)和应用程序(Application)在一台[虚拟机](https://baike.baidu.com/item/%E8%99%9A%E6%8B%9F%E6%9C%BA)内部运行。虚拟机是独立运行[主机操作系统](https://baike.baidu.com/item/%E4%B8%BB%E6%9C%BA%E6%93%8D%E4%BD%9C%E7%B3%BB%E7%BB%9F)的离散环境。在 VMware Workstation 中,你可以在一个窗口中加载一台虚拟机,它可以运行自己的操作系统和应用程序。你可以在运行于桌面上的多台虚拟机之间切换,通过一个网络共享虚拟机(例如一个公司局域网),挂起和恢复虚拟机以及退出虚拟机,这一切不会影响你的主机操作和任何操作系统或者其它正在运行的应用程序。
*****
### 安装虚拟机
#### Hyper-V
1. 打开控制面板选择程序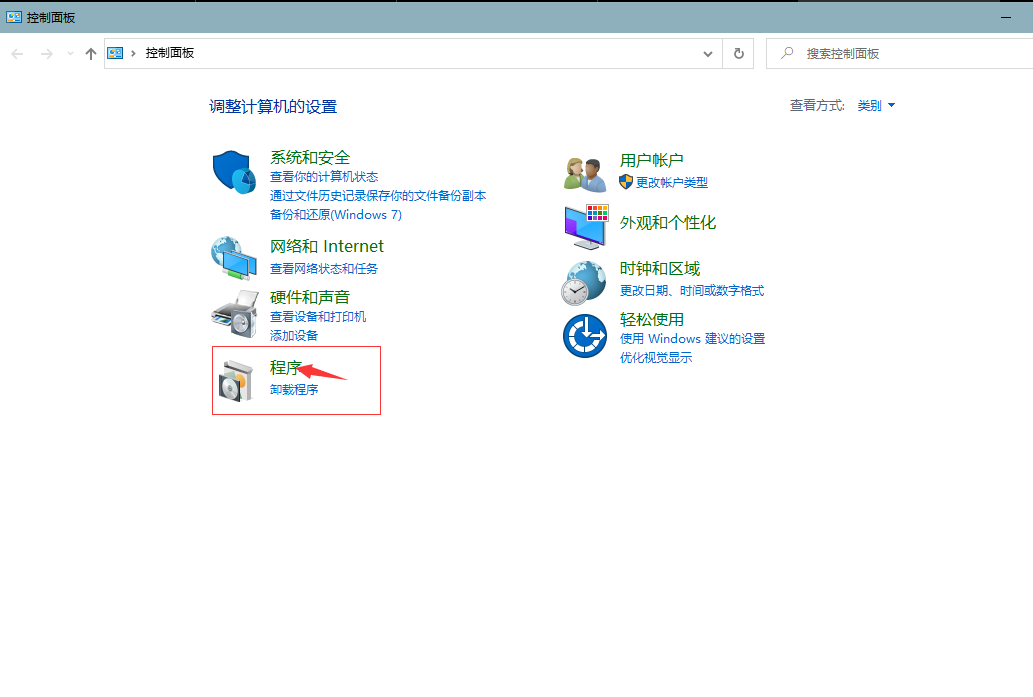
2. 选择启用或关闭windows功能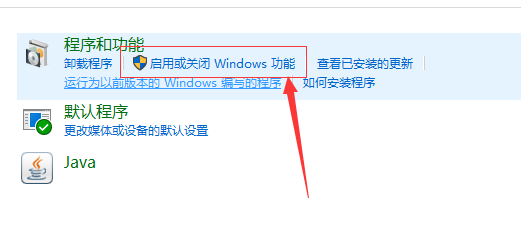
3. 选择Hyper-y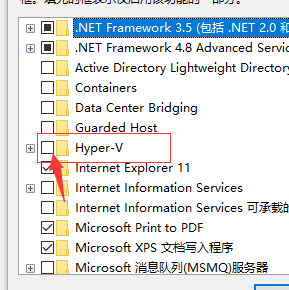
4. 在Hyper-y中创建kali的虚拟机
*****
#### VMware Workstation
下载VMware Workstation,VMware Workstation的安装简单,就不特殊介绍了
[https://www.vmware.com/cn/products/workstation-pro/workstation-pro-evaluation.html](https://www.vmware.com/cn/products/workstation-pro/workstation-pro-evaluation.html)
*****
## **安装Kali**
下载[Kali Linux](https://www.kali.org/downloads)
这里我们使用VMware Workstation做安装示范
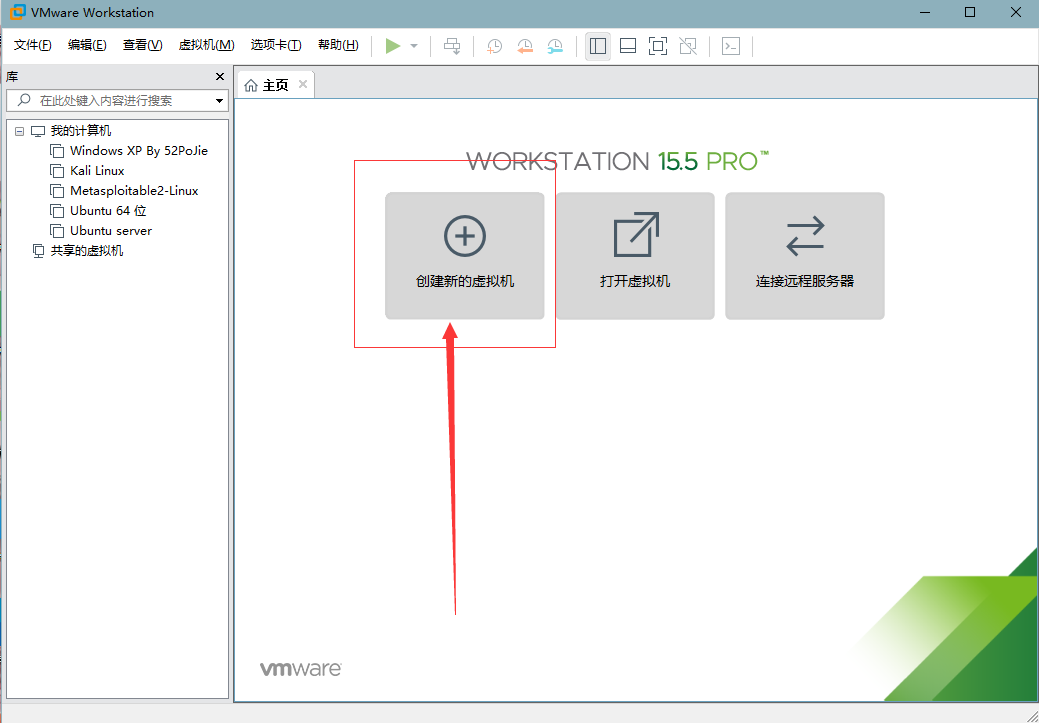
选择自定义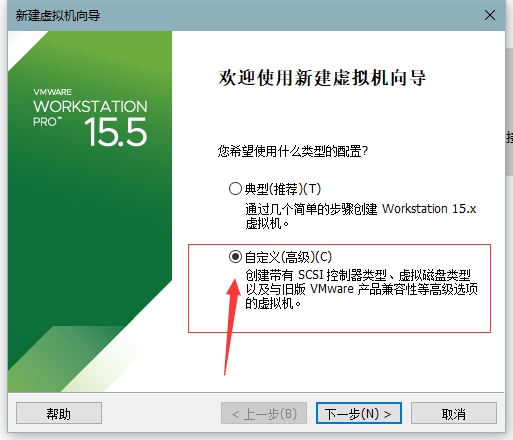
选择稍后安装镜像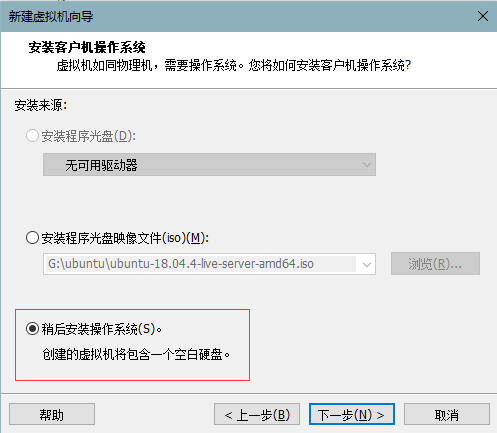
选择系统,这里我现在Debian10.x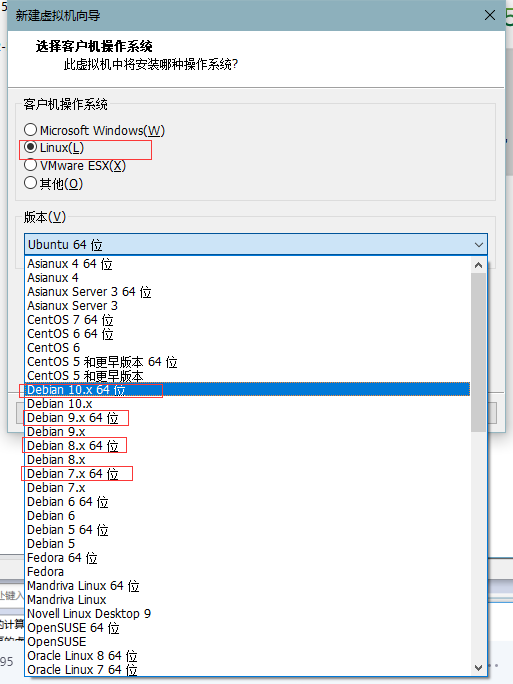
一直点下一步到选择虚拟机的内存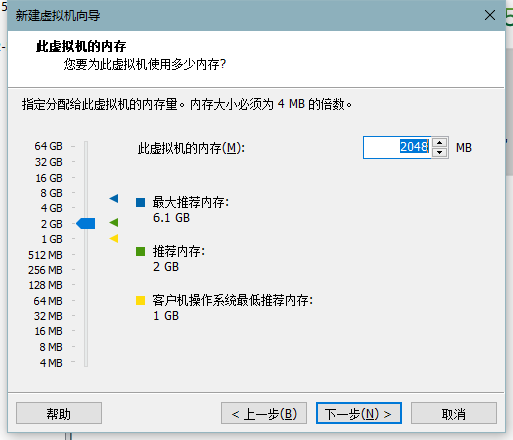
分配2GB就可以了,这里我为了更加流畅选择4GB
选择NAT模式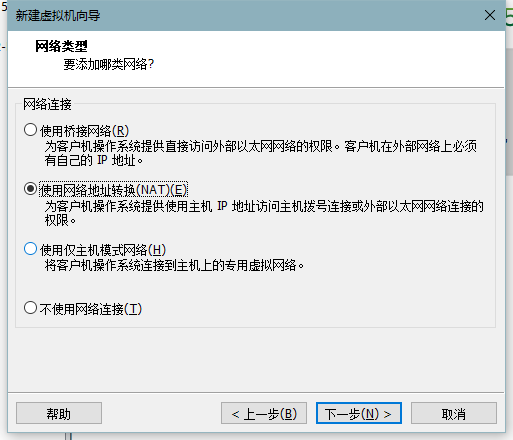
一直点下一步至选择磁盘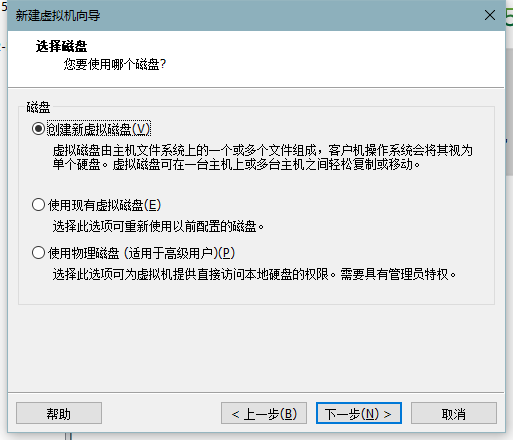
选择创建新虚拟磁盘,下一步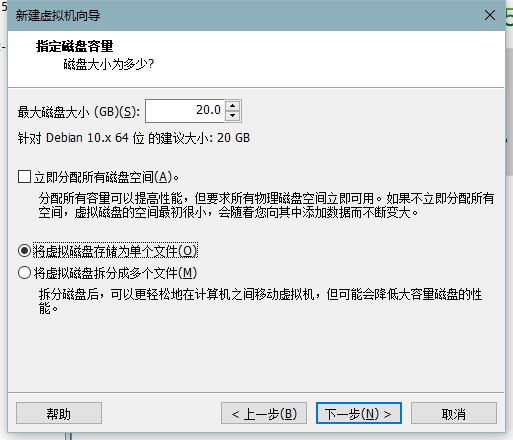
一直点下一步,至完成
编辑虚拟机设置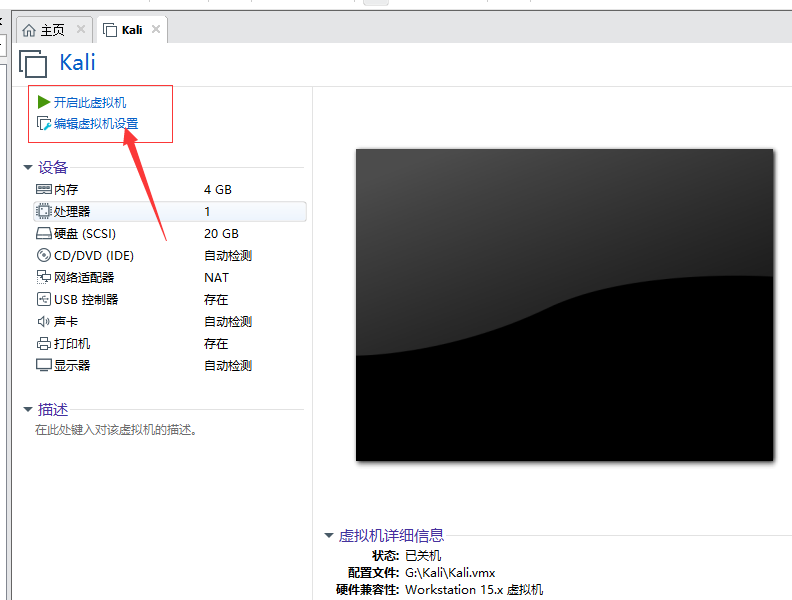
选择cd选择使用ISO映像文件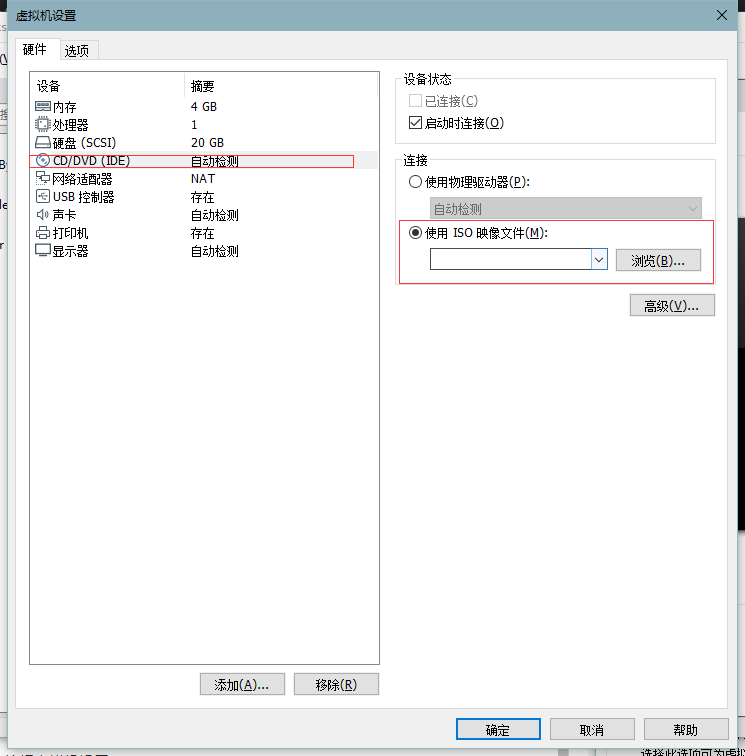选择确定,然后启动虚拟机
安装过程详见[安装至硬盘](https://ihavenolimitations.xyz/lin-lang_cloud/kali-linux/1869919#_Kali_Linux__14)的 **全新安装 Kali Linux 系统**
