1、进入“训练列表”菜单,在“在线考试”选项卡下,点击“**+添加**”。
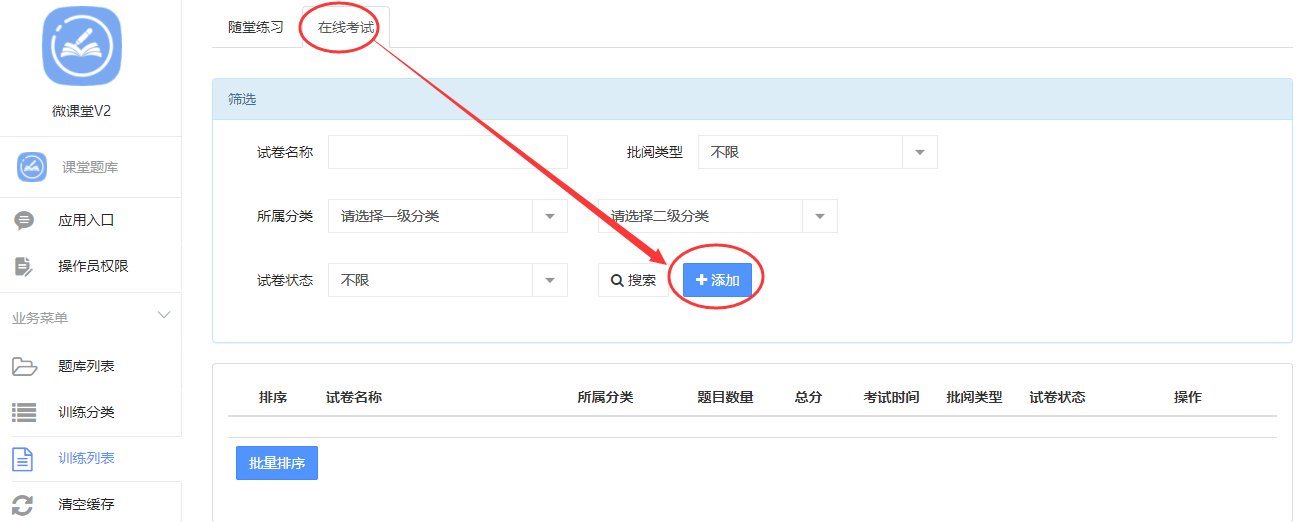
* * *
2、根据实际填写以下信息:
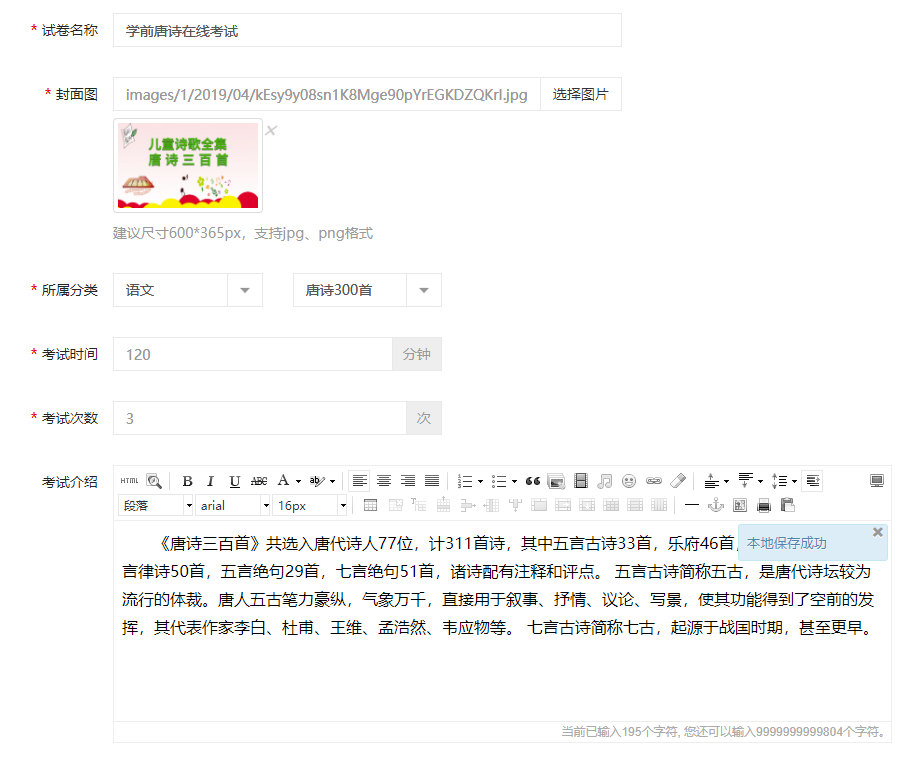
* 试卷名称:在线考试的标题,标识该考试的内容。
* 封面图:建议尺寸600\*365px,支持jpg、png格式,展示在考试详情页的上方。
* 所属分类:该在线考试的分类,如果这里没有选项,请您按照第二节《B、训练分类有什么作用?》的步骤进行添加分类。
* 考试时间:该考试的时间,考试结束后,如果没有手动交卷,将自动交卷。
* 考试次数:用户可参加该考试的次数。
* 考试介绍:该考试的内容介绍。
* * *
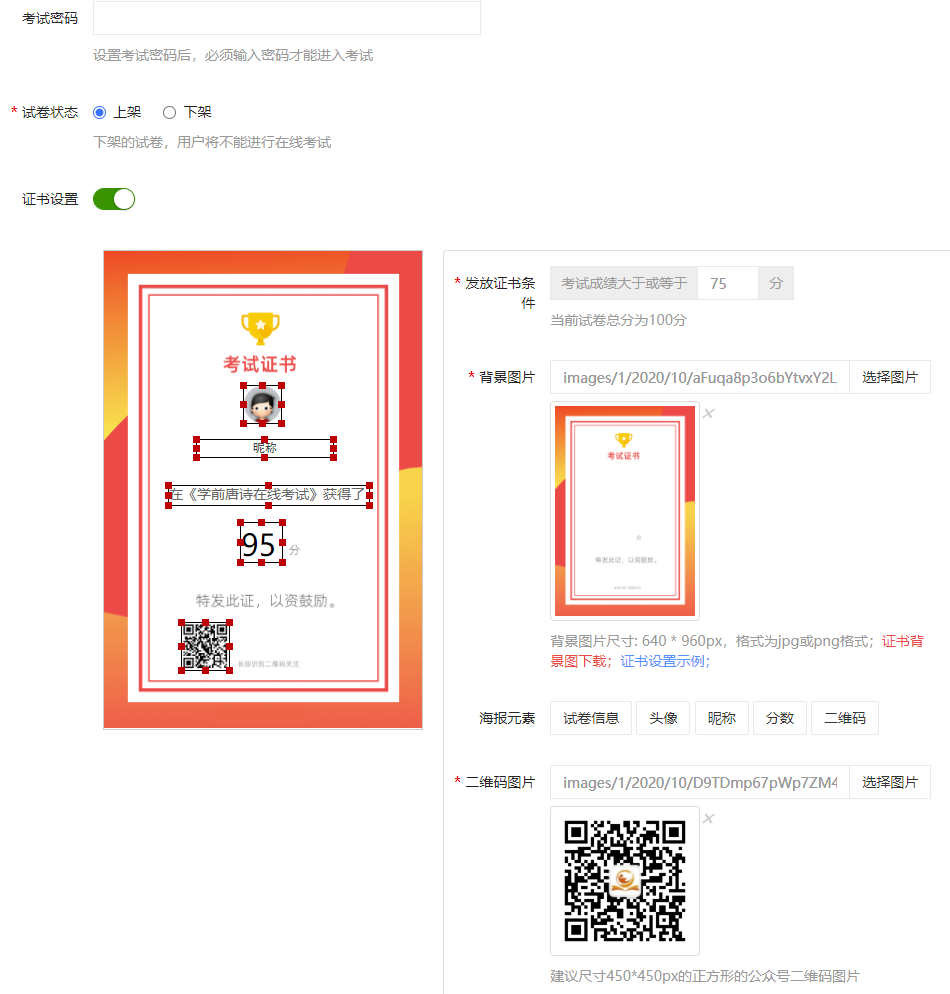
* 考试密码:如果设置考试密码,用户需要输入密码才可以参加考试。
* 试卷状态:下架的试卷,用户将不能进行在线考试。
* 证书设置:设置证书后,考试分数达标的用户,可以查看考试证书。
> 发放证书条件:用户考试达到该分数后,可以查看该场考试的证书。
> 背景图片:您可以上传自己设计的背景图标,或者点击右侧的“证书背景图片下载”下载证书背景图片,然后再上传。
> 海报元素:包含试卷信息、头像、昵称、分数和二维码,您可以参考上方的证书设置示例来设置。
> 二维码图片:您可以上传公众号的二维码,该二维码将显示在证书上。
* * *
* 关联课程:关联课程后,在课程详情页将显示考试入口。如果课程是付费课程,用户必须拥有该课程的学习权限,才可以参加该考试。
* 排序:序号越大,随堂练习在后台排序越靠前。
* 分享信息:用户在手机端微信分享该随堂练习的分享信息。
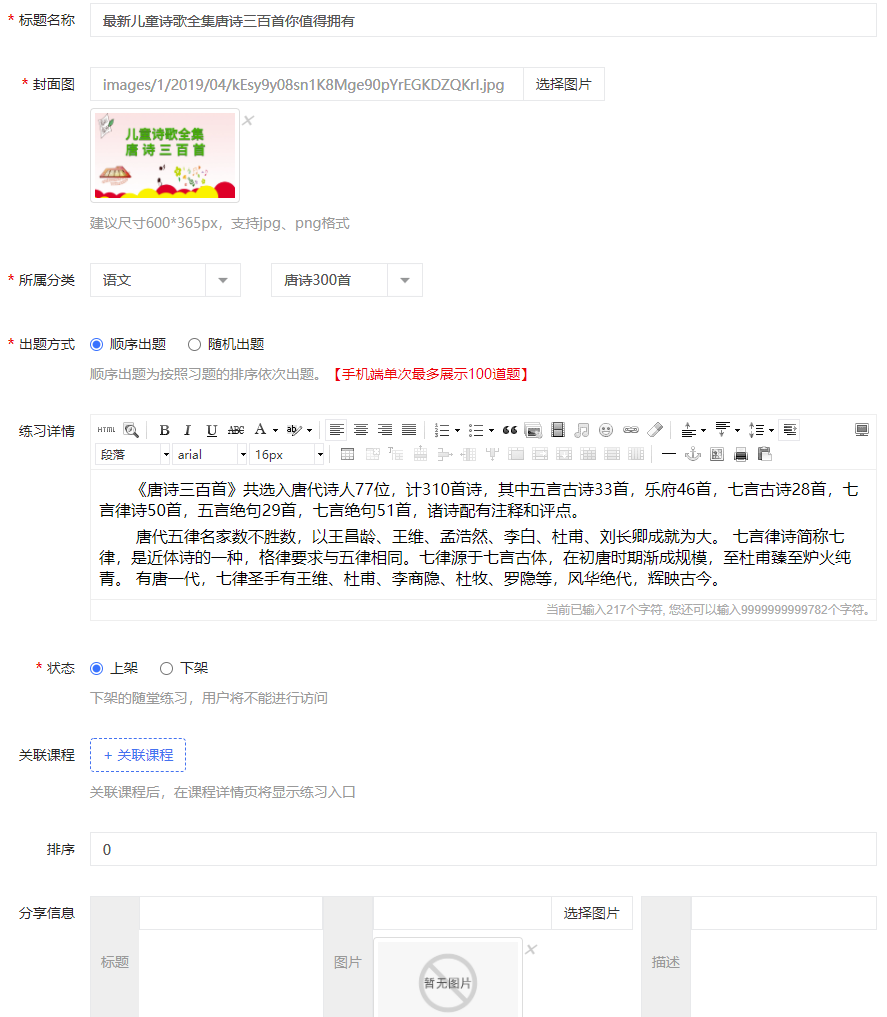
操作不懂的联系售后微信。有需要购买使用的也可以联系微信

- 基本设置
- 全局设置
- 手机端显示
- 模版消息
- 广告位管理
- 导航栏管理
- 存储方式
- 短信配置
- 阿里云短信
- 腾讯云短信
- 加群客服
- 分销设置
- 分销参数设置
- 分销海报
- 页面模板
- 首页模板
- 自定义模板
- 参数设置
- 课程分类
- 课程管理
- 发布课程
- 基本信息
- 价格信息
- 课程介绍
- 营销信息
- 分销分享
- 章节管理
- 课程属性
- 课程海报
- 开课提醒
- 更换音视频域名
- 推荐板块
- 添加板块
- 推荐课程到板块
- 讲师管理
- 添加/编辑讲师
- 购买讲师价格
- 购买讲师会员
- 营销管理
- 积分设置
- 优惠券管理
- 优惠券规则
- 限时折扣
- 课程优惠码
- 课程订单
- 订单管理
- 创建课程订单
- VIP服务
- VIP订单管理
- VIP会员管理
- VIP等级服务设置
- VIP服务卡
- 创建会员服务
- 评价管理
- 分销管理
- 分销设置
- 分销海报
- 分销商管理
- 佣金提现管理
- 分销佣金明细
- 分销佣金统计
- 分销商等级
- 财务管理
- 财务概览
- 提现列表
- 佣金调整
- 文章公告
- 演示连贯发布操作
- 发布一个完整课程
- 发布首页布局
- 课堂直播
- 腾讯云直播配置
- 申请腾讯云直播
- 云直播域名接入
- 直播参数配置
- 直播录制回放
- 快直播注意事项
- 阿里云直播配置
- 开通阿里云直播
- 接入推流域名
- 接入播放域名
- 直播录制-回放
- 低延迟直播
- YY直播使用
- 开始直播推流
- 电脑端推流直播
- 手机端推流直播
- 发布直播课程
- 课堂题库
- 视频讲解
- 如何创建题库?
- 训练分类有什么作用?
- 如何创建随堂练习?
- 创建随堂练习
- 添加练习试题
- 如何创建在线考试?
- 创建在线考试
- 添加考试试题
- 设置试题分数
- 批阅试卷
- 常见问题
- 如何获取用户openid?
- 优酷视频怎么获取链接发布课程
