旋转:鼠标右键
常用快捷键
1,按下鼠标滚轮拖动场景,滑动滚轮缩放场景。
2·鼠标右键旋转场景,点击后,通过左键移动场景。
3,点击右键同时按下W/S/A/D/Q/E键可实现场景漫游。
4,在Scene面板选中物体后按F键,或在Hierarchy面板双击物体,可将物体设置为场景视图的中心。
5·按住alt键同时通过鼠标左键围绕某物体旋转场景,鼠标右键缩放场景。

## **①窗口选项**
鼠标点击该区域可弹出选择项:
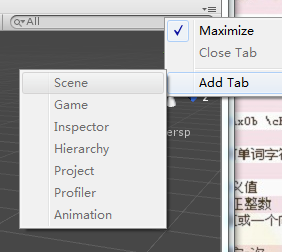
## **②:场景视图辅助图标(Scene Gizmo)**
此控件用于显示Scene视图摄像机的当前方向,并允许快速修改视角和投影模式。
右键点击弹出选项:
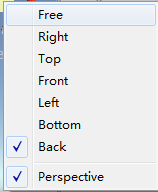 默认:Free
## **③启用和关闭透视图(Perspective)**
这种情况下会在透视图(Perspective)和正交视图(Orthographic) (有时称为“等距 之间 (类似平面图)
## **④:绘制模式(Draw mode)菜单**
**Shading mode**
* Shaded:显示表面时使纹理可见。
* Wireframe:使用线框表示形式绘制网格。
* Shaded Wireframe:显示网格纹理并叠加线框。
**Miscellaneous **
* Shadow Cascades:显示方向光[阴影级联](https://connect.unity.com/doc/Manual/DirLightShadows)。
* Render Paths:使用颜色代码显示每个对象的[渲染路径](https://connect.unity.com/doc/Manual/RenderingPaths):蓝色表示[延迟着色](https://connect.unity.com/doc/Manual/RenderTech-DeferredShading),绿色表示[延迟光照](https://connect.unity.com/doc/Manual/RenderTech-DeferredLighting),黄色表示前向渲染,红色表示[顶点光照](https://connect.unity.com/doc/Manual/RenderTech-VertexLit)
* Alpha Channel:用Alpha渲染颜色。
* Overdraw:将对象渲染为透明的“轮廓”。透明的颜色会累积,因此可以轻松找到一个对象绘制在另一个对象上的位置.
* Mipmaps:使用颜色代码显示理想的纹理大小:红色表示纹理大于必要值(在当前距离和分辨率下) ;蓝色表示纹理可以更大。当然,理想的纹理大小取决于游戏运行的分辨率以及摄像机与特定表面的接近程度。
**Deferred**
通过这些模式,可以单独查看G缓冲区的每个元素(Albedo, Specular, Smoothness和Normal) 。请参阅有关[延迟着色](https://connect.unity.com/doc/Manual/RenderTech-DeferredShading)的文档以了解更多信息。
**Global Illumination **
可使用以下模式来可视化[全局光照系统](https://connect.unity.com/doc/Manual/GlobalIllumination)的各个方面: UV Charts, Systems, Albedo, Emissive,Irradiance, Directionality, Baked.Clustering和Lit Clustering。请参阅有关[GI可视化](https://connect.unity.com/doc/Manual/GIVis)的文档以了解每种模式。
Material Validator
材质验证(Material Validator)有两种模式: Albedo和Metal Specular,使用这些模式可以检查基于物理的材质是否使用建议范围内的值 。请参阅[基于物理的材质验证](https://connect.unity.com/doc/Manual/MaterialValidator)以了解更多信息。
## **⑤2D:** 
在场景的2D和3D视图之间切换。在2D模式下,摄像机朝向正z方向, x轴指向右方, y轴指向上方。
## **⑥Lighting:**
打开或关闭Scene视图光照(光源、对象着色等)
## **⑦Audio:**
打开或关闭Scene视图音频效果。
## **⑧Effects按钮和菜单**
该菜单具有在Scene视图中启用或禁用渲染效果的选项
* Skybox:在场景的背景中渲染的天空盒纹理
* Fog:视图随着与摄像机之间的距离变远而逐渐消褪到单调颜色。
* Flares:光源上的镜头光晕,
* Animated Materials:定义动画化的材质是否显示动画
>[danger]Effects按钮本身充当一次性启用或禁用所有效果的开关。
## **⑨Gizmos菜单** 
Gizmos菜单包含用于控制对象、图标和辅助图标的显示方式的许多选项。此菜单在Scene视图和Game视图中均可用。请参阅有关 [Gizmos菜单手册](https://connect.unity.com/doc/Manual/GizmosMenu)页的文档以了解更多信息。
- C#
- 基础 System
- 命名规范
- 变量
- 数据类型
- 值类型
- 简单类型
- 整数类型
- 字符类型
- 浮点类型
- 布尔类型
- 枚举类型
- 结构体类型
- 引用类型
- 类类型
- 对象(Object)类型
- 字符串(String)类型
- 方法属性
- 动态(Dynamic)类型
- 数组类型
- 接口Interface
- 委托类型delegate
- 装箱和拆箱
- 指针类型
- 值类型与引用类型的区别
- Var类型
- 类型转换
- 隐式转换
- 显式转换
- 常量
- 常用函数
- 流程控制
- 循环
- 跳转语句
- 数组
- 数组查找
- 添加组元素
- 复制与克隆数组
- 删除数组元素
- 数组排序与反转
- 数组排序
- 冒泡排序
- 直接插入排序
- 选择排序法
- 数组对象
- 哈希表
- 其他
- 递归
- 属性与方法及方法重载
- 结构与类
- 类
- 构造函数与析构函数
- 继承
- 多态
- 泛型
- demo
- 汉字字符(串)比较
- 创建指定大小文件与读取大文件
- 小截屏软件功能
- 子窗体返回主窗体
- 判断是否为数字
- 获得字符串实际长度(包括中文字符)
- unity
- script脚本
- 脚本的生命周期
- 调试
- Unity Manual5.4
- Unity手册
- Working In Unity
- Unity 2D
- Graphics(图形)
- Physics(物理系统)
- Scripting(脚本)
- Multiplayer and Networking(多玩家和联网)
- Audio(音频)
- Animation(动画)
- UI
- Navigation and Pathfinding(导航和寻路)
- Unity Services(Unity服务)
- Virtual Reality(虚拟现实VR)
- Open-source repositories(开源代码库)
- Platform-specific(特定于平台的信息)
- Legacy Topics(旧版主题)
- Expert Guides(专家指南)
- 重要的类
- Object
- GameObject(重要)
- Component
- Transform(重要)
- Rigidbody
- ParticleSystem
- Behaviour
- Camera
- Animator
- AudioSource
- Animation
- AudioListener
- Light
- MonoBehaviour事件行为(重要)
- Terrain
- Collider
- Renderer
- Texture
- Mesh
- material
- Time
- Prefab预制件
- 功能demo
- 层级未知查找子物体
- 查找hp最小的敌人
- 查找最近的敌人
- 小项目之英雄无敌
- 界面操作
- Scene窗口
- Game窗口
- project窗口
- Hierarchy窗口
- 动画
- Animation重要API
- 2D
- Sprite(creator) Sprite Renderer
- Sprite Editor
- Sprite Packer(遗留功能)
- 排序组组件
- 切片精灵
- 精灵遮罩
- 精灵图集
- Tilemap
- 2D物理系统
- 全局设置(Project setting)
- 2D刚体(Rigidbody 2D)
- 碰撞(事件)消息
- 2D碰撞体(Collider 2D)
- 2D圆形碰撞体(Circle Collider 2D)
- 2D盒型碰撞体(BoxCollider 2D)
- 2D多边形碰撞体( Polygon Collider 2D)
- 2D边界碰撞体(EdgeCollider 2D)
- 2D胶囊碰撞体(CapsuleCollider 2D)
- 2D复合碰撞体(Composite Collider 2D)
- 2D物理材质(摩擦和弹性)(Physics Material 2D)
- 2D关节
- 2D距离关节(Distance Joint 2D)
- 2D固定关节(Fixed Joint 2D)
- 2D摩擦关节(Friction Joint 2D)
- 2D铰链关节(Hinge Joint 2D)
- 2D相对关节(Relative Joint 2D)
- 2D滑动关节(Slider Joint 2D)
- 2D弹簧关节(Spring Joint 2D)
- 2D目标关节(Target Joint 2D)
- 2D车轮关节(Wheel Joint 2D)
- 2D恒定力(Constant Force 2D)
- 2D 效应
- 2D区域效应(AreaEffector 2D)
- 2D浮力效应(BuoyancyEffector 2D)
- 2D点效应(PointEffector 2D)
- 2D平台效应(PlatformEffector 2D)
- 2D表面效应(SurfaceEffector 2D)
- 精灵动画
- 2D动画事件
- 重要类
- rigidbody2d
- 小窍门
- Unity中如何查找脚本挂载在哪个物体上
