[TOC]
本人推荐使用的开发环境是`Anaconda`+`Pycharm`
# 1、Anaconda
官网:https://www.anaconda.com/
>为什么使用Anaconda代替python安装程序?
python自身缺少numpy、matplotlib、scipy、scikit-learn....等一系列包,需要安装pip来导入这些包才能进行相应运算。

Anaconda(开源的Python包管理器)是一个python发行版,包含了conda、Python等180多个科学包及其依赖项。包含了大量的包,使用Anaconda无需再去额外安装所需包。
- 下载地址(这里罗列出了所有Anaconda的历史版本供下载)
https://repo.anaconda.com/archive/
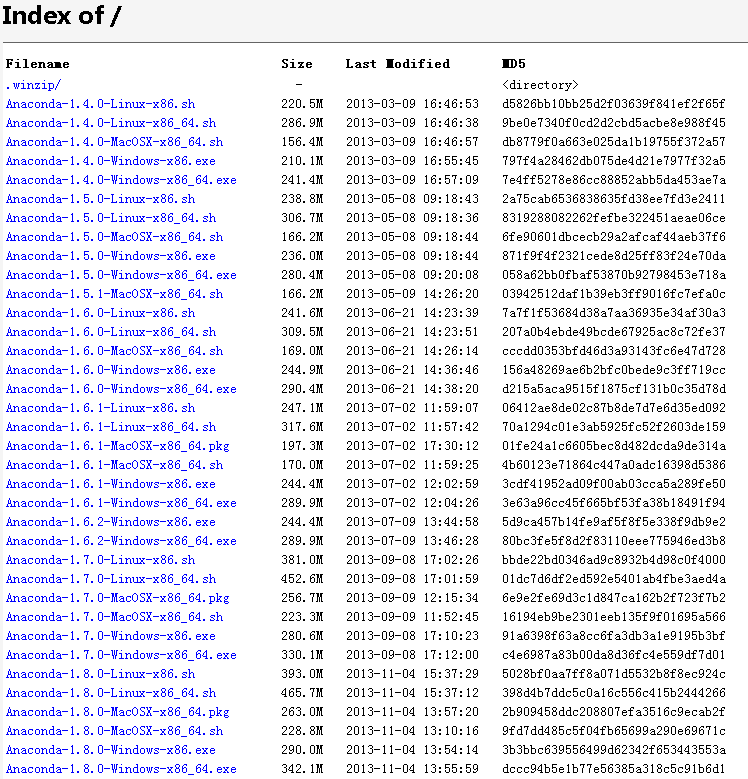
>我目前在用的是`Anaconda3-2018.12-Windows-x86_64.exe`
安装完成后python的默认版本为`python 3.7.1`
如果安装最新版,不确保稳定
**安装过程中需要将下图这两项打勾**,作用是将anaconda相关目录添加到系统的`PATH`环境变量,并将anaconda注册为系统的python 3.7编译器
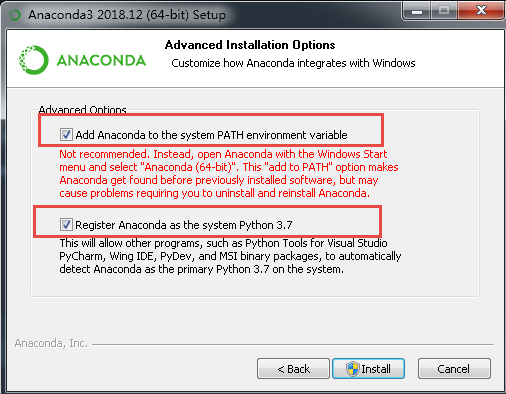
其它全部下一步,直到完成安装。
***
# 2、Pycharm
开发程序项目,需要选择一款优秀的集成开发环境软件,英文缩写就是`IDE`。
IDE 可以帮你更高效的开发项目代码。因为它提供了非常实用的功能,比如项目文件管理、语法高亮、代码导航、自动补齐代码、语法静态检查、调试、版本控制等功能。
Python开发项目,目前比较推荐的IDE 有两款,一个是 Pycharm,另一个是vscode (需要安装Python语言插件) 。
其中 Pycharm 是老牌 IDE 开发商 Jetbrain的产品,更加适合初学者使用。
我们这里就给大家介绍一下它的使用技巧。
## 安装
请到下面官网地址下载安装Pycharm
[https://www.jetbrains.com/pycharm/download/](https://www.jetbrains.com/pycharm/download/)
点击下图箭头处,下载社区版,这是一个免费的版本。
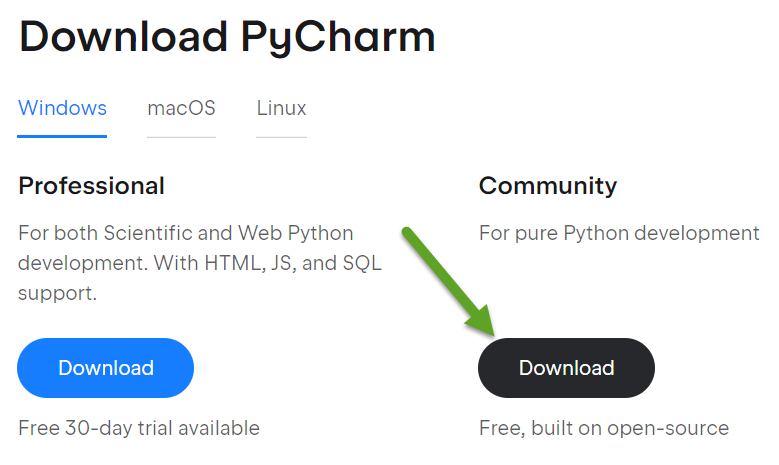
下载后,直接双击安装程序安装即可。
其中这一步,Create Desktop Shortcut 选项 ,是选择桌面快捷方式 是启动 32位版本 还是 64位版本的。(现在的电脑一般都是64位了)
大家可以根据自己电脑的操作系统版本,勾选即可,
Create Associations 部分,是控制 扩展名为py的文件 是否用 Pycharm 打开的。
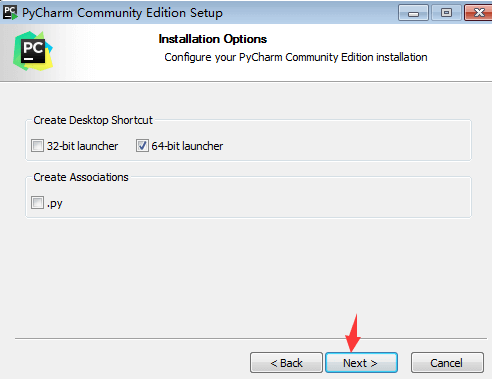
运行的时候,会有这个界面,点击 Accept,同意隐私协议。
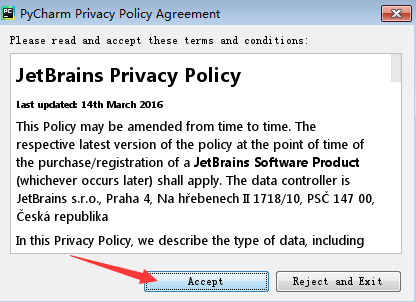
## 创建项目
pycharm 中的代码文件都是存在一个项目中的。
所以要创建代码和编辑代码,必须先创建一个项目。
pycharm的项目对应一个目录,里面包含了所有的项目文件,包括代码文件和其他的配置文件。
首次启动后,点击这里,去创建一个项目
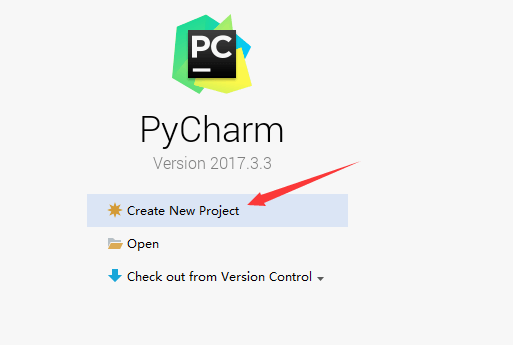
然后出现下面的界面,这个界面的操作非常重要。
这是 选择 Pycharm 解析代码 和 运行代码时, 所用的解释器环境。
点击下图箭头处,展开选择项
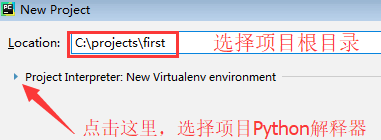
展开选项后,如下图所示
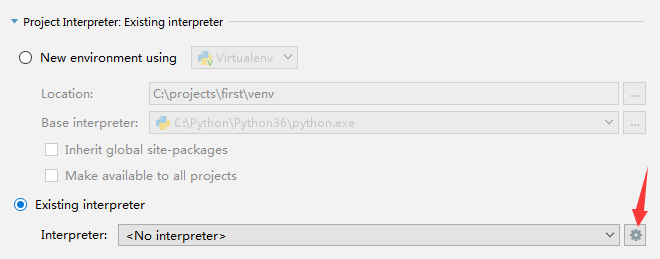
其中
第1个选项`New environment using ...`是 新建一个虚拟环境
第2个选项`Existing interpreter ...`是 在已有的解释器环境里面选择
>!! 建议 初学者 不要选择第1个选项 , 那样的话 以后pycharm项目运行的时候,就会使用该虚拟环境里面的解释器。
比如,创建一个如下图所示的虚拟环境,生成对应的Python解释器目录
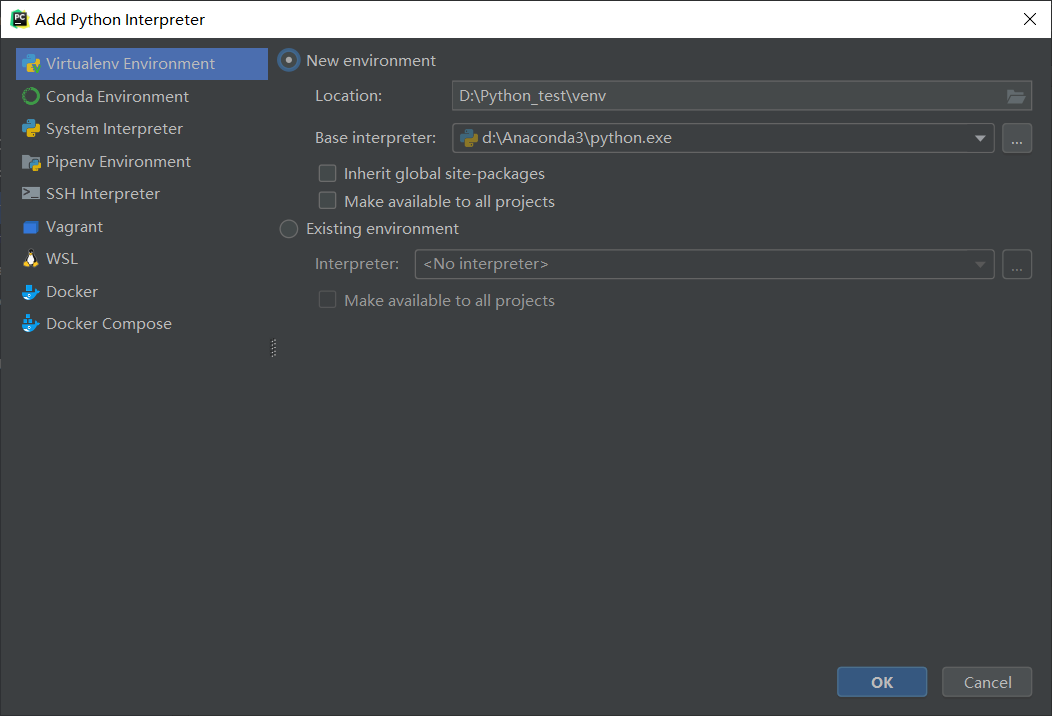
使用 虚拟环境 其实挺好,问题是 很多初学者 安装第三方库的时候,通常都是 直接执行命令pip安装,比如
~~~py
pip install selenium
~~~
由于环境变量path里面是`Python基础环境`里面的 pip 目录, 所以 这些库 都是装在了基础环境里面,而不是pycharm里面创建的虚拟环境。
而Pycharm运行代码的时候,如果使用虚拟环境,虚拟环境 里面 并没有 pip 安装的 库,所以执行代码时,解释器会 报 找不到库的报错。
所以 我建议初学者 选择第2个选项, 使用我们第一步中安装好的Anaconda 解释器运行环境(就是你安装目录下面的解释器), 如下图所示,点击这里
这样选择
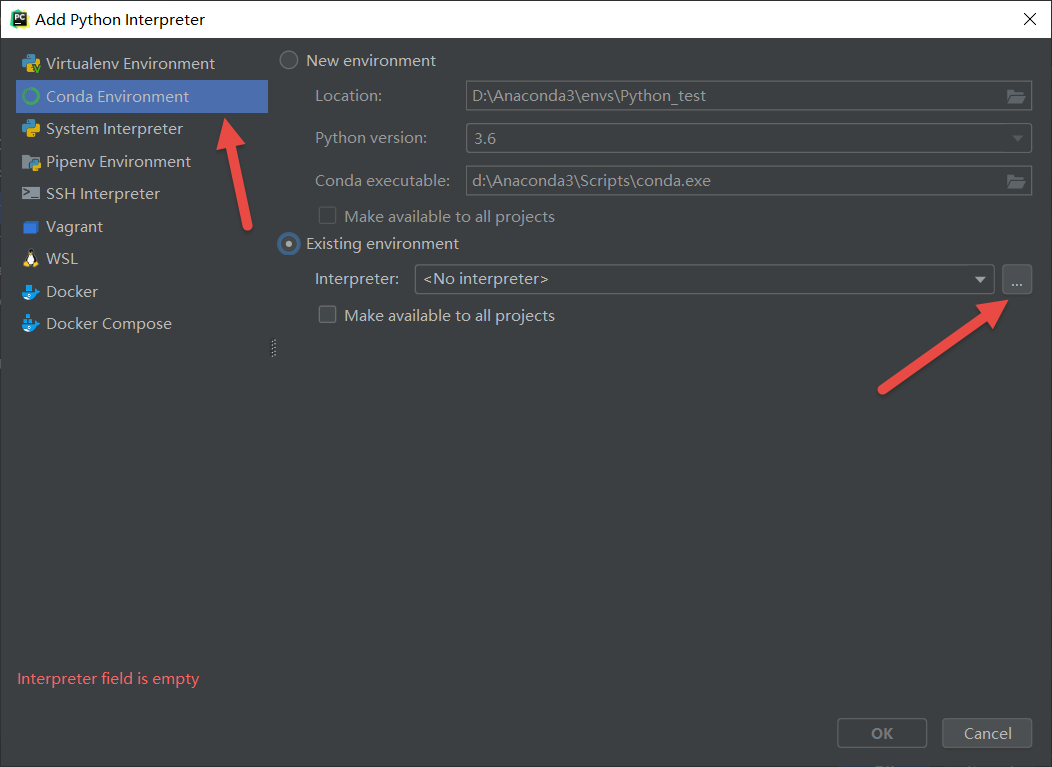
然后选择Anaconda 安装目录下的`python.exe`
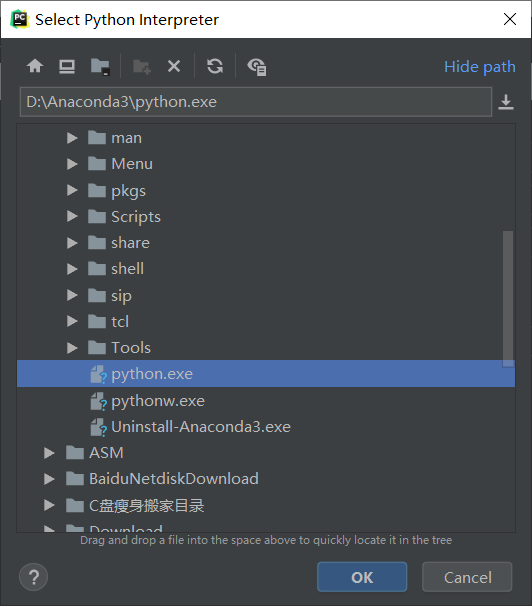
然后一直按OK即可。
### 修改项目使用的 Python解释器
如果你创建项目的时候不小心选错了Python解释器环境(比如上面说的,选择了虚拟环境里面的解释器), 没有关系,可以点击这里
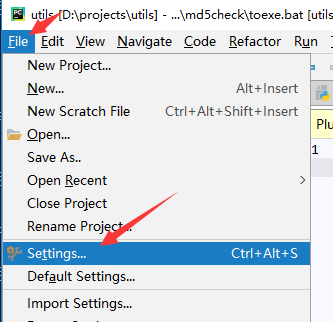
然后重新选择正确的解释器,如下所示
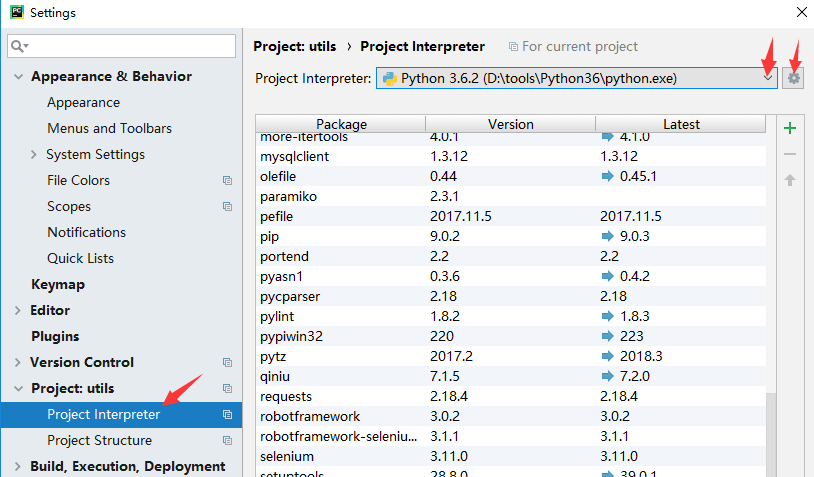
## 新建目录和文件
我们要新建python代码文件,可以用鼠标右键点击项目的目录,在弹出的菜单里面选择 New -> Python File
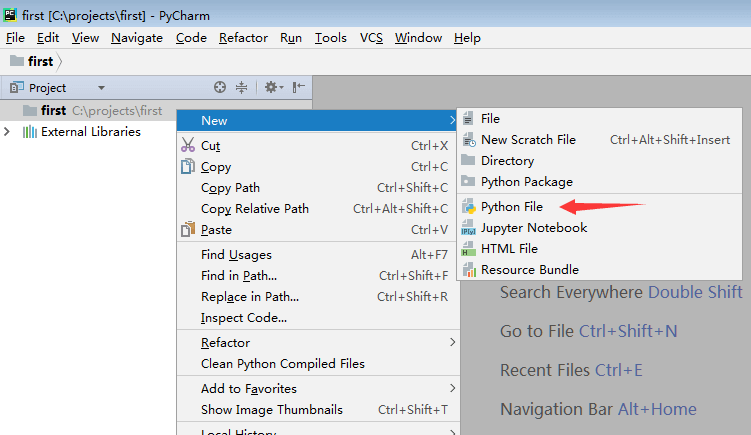
在随后弹出对话框中输入文件名,就可以了
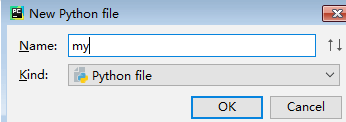
这样就在项目根目录下面创建了Python 文件。
接下来就可以在右边的编辑框里面编辑代码文件了。
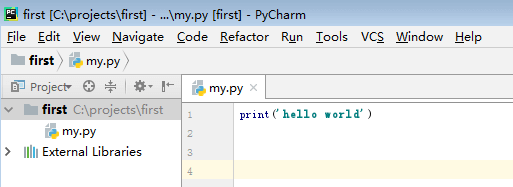
这样创建的代码文件时在项目根目录下面。如果我们需要把众多的代码分类存放,就需要创建子目录。
创建子目录也非常简单,用鼠标右键点击项目的目录,在弹出的菜单里面选择 Directory 或者 Python Package
后者创建目录的同时会自动在该目录下面创建一个`__init__.py`文件。
## 编辑代码助手功能
Pycharm 在我们编辑代码的时候,会有很实用的功能,帮助我们提高开发效率
我们在Pycharm 编辑代码,输入标识符(变量名、函数名等)的时候,Pycharm会猜测我们想要输入的内容,给出候选项,如下所示。
如果我们要输入的是下面列表中的第一个候选项,直接敲回车就可以自动补齐了
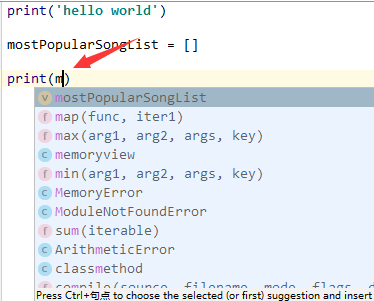
如果我们要输入的不是第一个,可以继续输入其余部分,IDE会随着我们输入的更多,更准确的推测,给出更精确的候选项。
当然我们也可以用上下方向键选择候选项。
自动补齐可以帮我提高输入速度,而且可以避免输错某个字母。这样就提高了编辑代码的效率。
### 代码导航
我们查看代码的时候,经常需要查看当前使用的某个变量、或者函数的定义。 这时候,我们不需要回忆在哪个代码文件中定义的,再手动去打开对应的文件,上下翻动文件去查找定义。
只需要按着Ctrl键,然后鼠标点击那个变量或者函数,IDE就会自动跳转到它们定义的地方。
看完定义后,要返回刚才的代码位置,可以点击工具栏下图所示图标

就可以回到跳转前的代码位置,继续编辑。
如果你只是想要查看定义,不需要修改代码,可以把光标放在该标识符上,按 Ctrl + Shift + I 三个键,就会弹出信息框,显示它们的定义。如下所示
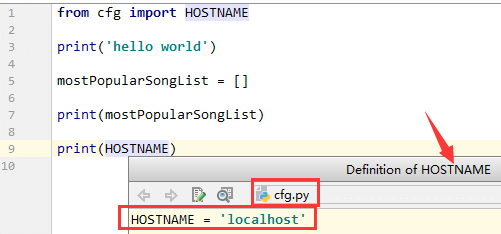
* * *
#### Pycharm 如何寻找导入的模块?
我们看下面的代码

为什么 import grab 有红色波浪线呢?
原来导入的 grab 模块 在目录 lib2 中。
Pycharm 解析代码的时候, 搜索导入模块的 路径主要包括
1. 当前项目根目录
2. 项目使用的 Python解释器环境的 库目录
3. 环境变量 PYTHONPATH 里面包含的目录
而 grab 都不在那些目录中。 所以提示找不到模块的错误。
我们可以 额外的添加目录,作为 Pycharm 的模块搜索路径。
方法就是 右键点击 要添加的目录,在弹出的菜单中 选择 Mark Directory as -> Source Root
如下图所示
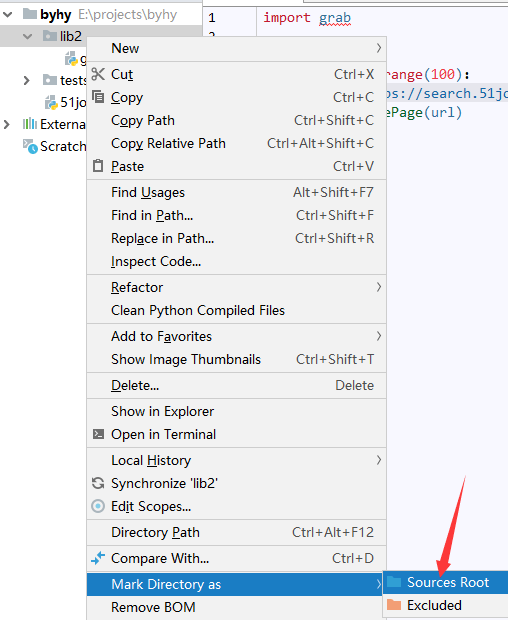
这样,会把 grab目录页设置为 模块搜索路径。 就不会出现告警了。
### 错误提示
当我们不小心输错标识符的时候,Pycharm会在错误的下方显示一个红色的波浪线。
当把鼠标放在波浪线的下方,会显示错误提示的信息。
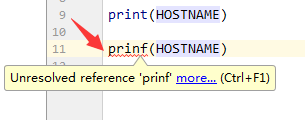
这样不需要等到我们运行程序的时候才发现错误,也会提高开发效率。
### 注释一段代码
Python中注释代码是在前面加 #
有时,我们需用注释掉大量的代码,这时候,就可以选中这些代码,按 Ctrl + 斜杠/ 就可以注释他们了。不需要我们一个个的在每行前面加 #号
如果我们后来又要取消注释,只需再次 按 Ctrl + 斜杠/ 就可以取消注释了。
## 运行代码
Pycharm要运行某个代码,只需右键点击该文件,在弹出菜单中选择 Run xxx.py 就可以了,如下所示
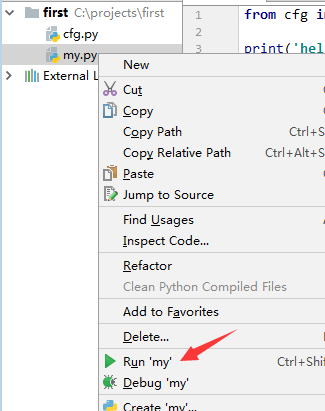
运行时终端输出到屏幕的内容 显示在下面的窗口
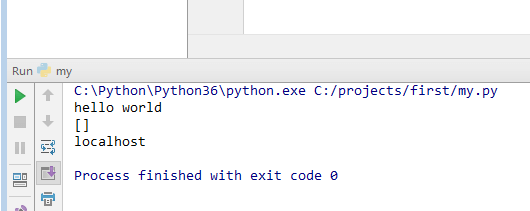
如果我们要运行的脚本需要设置相应的参数,可以点击这里的Edit Configurations
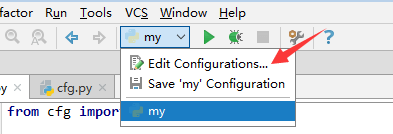
在弹出的运行配置对话框,设置相应的参数,比如下图的脚本运行 参数 可以这样添加
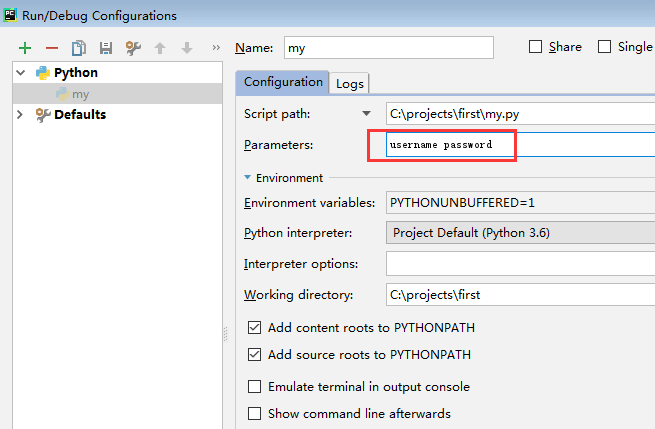
这样,运行代码的时候,就相当于执行如下命令
~~~
python C:\projects\first\my.py username password
~~~
这个对话框还有其他的参数, 比如设置运行时的工作目录、环境变量等,都可以根据需要进行相应的设置。
- 一、Python基础
- 1. 序言
- 1.1 Python简介
- 1.2 安装和使用IDE
- 1.3 语言特性和基础概念
- 2. 基本数据类型
- 2.2 字符串型
- 2.2.2 ASCII简介
- 2.2.4 字符串常用函数
- 3. 条件分支
- 3.3 闲聊条件判断和运算符优先级
- 10.正则表达式
- 【降龙十八章】Python小技巧
- 18.1 学习网址
- 18.2 PIP切换源
- 18.3 使用whl来安装
- 【工具优化】IDE优化技巧
- Anaconda
- Jupyter Notebook 的 Markdown 添加大纲
- Jupyter Notebook中图片缩放和居左
- Anaconda设置环境变量
- Pycharm
- PyCharm新建文档配置
- 设置字体和字号
- 设置主题和字体配色
- 保存和导入配置
- 设置对选择内容自动添加引号
- 推荐安装的插件
- Markdown
- 表格格式
- 二、Python进阶
- copy和deepcopy
- 《零基础入门学习 Python 》【小甲鱼版】
- 001.和Python的第一次接触+习题复习
- 002.用Python设计的第一个游戏 +习题复习
- Pygame详解
- Pygame详解:前言
- Pygame详解(一):Color类
- Pygame详解(二):display 模块
- Pygame详解(三):draw 模块
- Pygame详解(四):event 模块
- Pygame详解(五):font 模块
- Pygame详解(六):image 模块
- Pygame详解(七):key 模块
- Pygame详解(八):locals 模块
- Pygame详解(九):mixer 模块
- Pygame详解(十):mouse 模块
- Pygame详解(十一):Rect 对象
- Pygame详解(十二):Surface 对象
- Pygame详解(十三):time 模块
- Pygame详解(十四):music 模块
- Pygame详解(十五):pygame 模块
- Pygame详解(十六):cursors 模块
- Pygame详解(十七):joystick 模块
- Pygame详解(十八):mask 模块
- Pygame详解(二十一):BufferProxy 对象
- Pygame详解(二十三):gfxdraw 模块
- Pygame详解(二十五):Overlay 对象
- Pygame详解(二十八):sndarray 模块
- Pygame详解(三十一):camera 模块
- Pygame详解(三十二):cdrom 模块
- Pygame详解(三十六):version 模块
- pygame rect相关知识
- Tkinter详解
- Tkinter 组件详解(一):Label
- Tkinter 组件详解(二):Button
