## **Empty Default Goods**
You need to empty the default goods in order to set up your goods. Run **POSManager** ———— **Tools** ———— **Backup**.Click "**Empty Menu Items**" to clear up defauly goods.
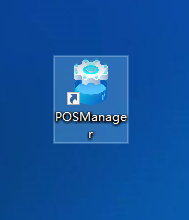

](images/screenshot_1598254103471.png)
## **Add a Group**
The goods in Pudding POS system follows this hierarchy,
**Major Group**,
**Secondary Group**,
and **Goods Item**. Each major group should contain at least one secondary group.
1. Run **POSManager** ———— **Sales** ———— **Menu item/Course**.
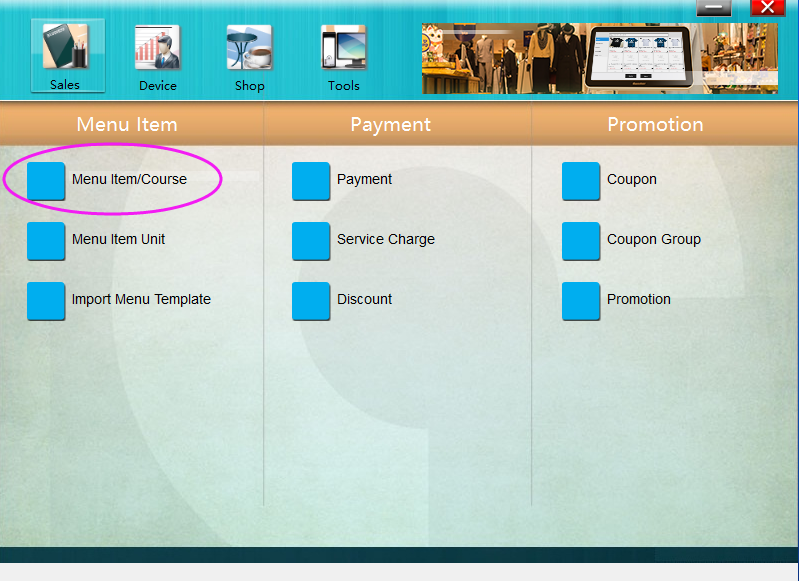
2. Add a new **Major Group**: The left column in black are major groups. Right click the black area and select "Add Main Menu", or click "+ Main" on the bottom to add a major group.

3. Add a new **Secondary Group**: right click on a major group and select "Add Sub Menu", or click "+ Sub" on the bottom to add a secondary group.
Note: The name of major group contains NO., "-", and name. NO. and "-" can not be modified.

## **Add a goods Item**
1. Choose a secondary group, click "Add Item" on the top.
2. Fill in the **Name**, **Price**, **Unit**, etc. of the item, and you can enter the code of the goods with barcode gun in the 10102 NLU Input box,then **Save** it.

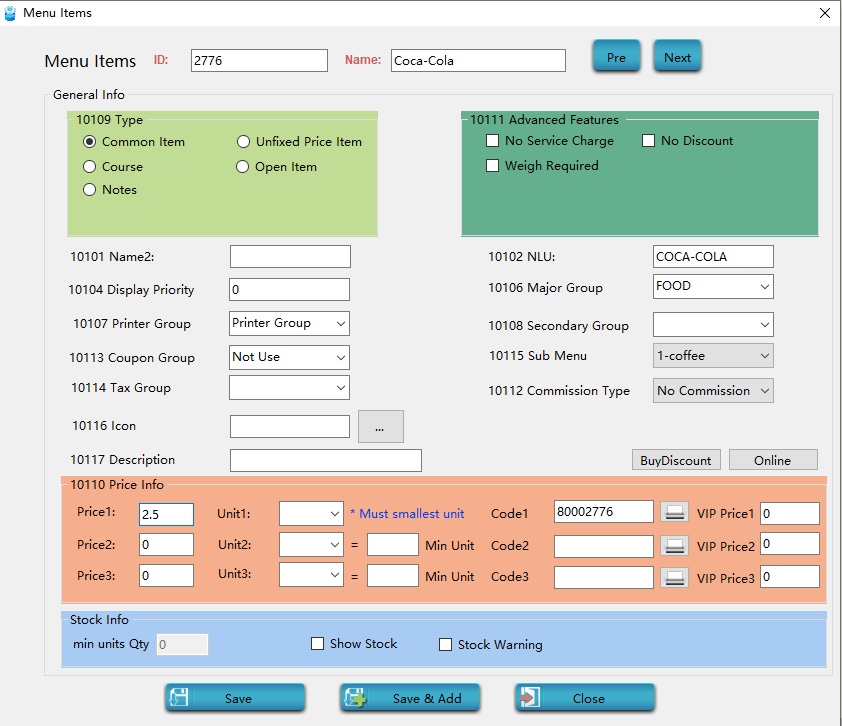
## **Delete a goods Item**
Choose a secondary group, and click the left-most cell to choose the item that you want to delete, click "Recycle" to delete it from the items. You can delete it from database permanently by clicking "Delete".
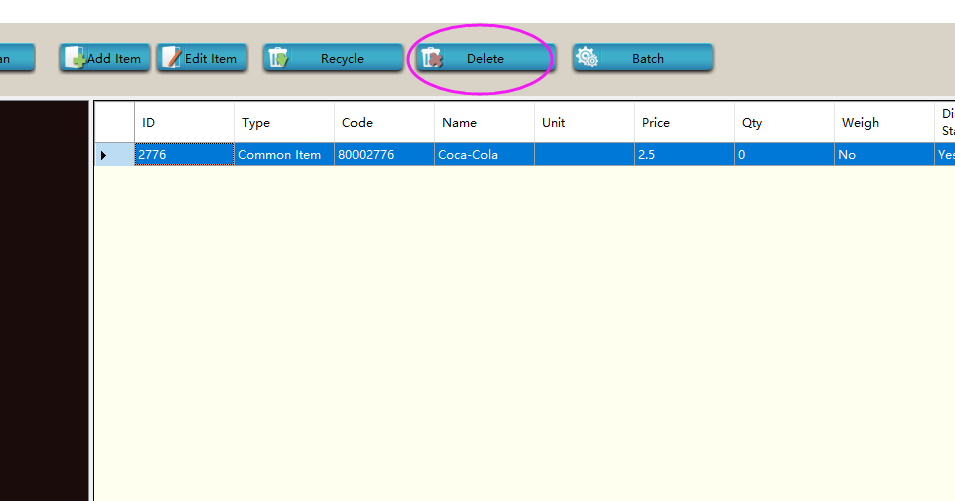
- Pudding POS For Retail Software
- 1.Register
- 2.Configurator
- 2.1 Add the goods
- 2.2 Bulk import goods
- 2.3 Print Receipt
- 2.4 Sales promotion settings
- 2.5 Employee Management
- 2.6 Discount
- 2.7 Tax Settings
- 2.8 Service Charge
- 2.9 Backup and Restore
- 3.Stock in and out
- 3.1 Stock in
- 3.2 Stock out
- 4.Orders
- 4.1 Login
- 4.2 Order
- 4.3 Pay
- 4.4 Cashier Shift & End of Day
