>[info] 导入gitlab镜像
1. 导入gitlab镜像
```
# 如果没docker先装docker
yum install docker
# 镜像上传到服务
mkdir -p /usr/local/docker/gitlab & cd /usr/local/docker/gitlab
rz gitlab-ce-image.tar
# 导入gitlab镜像(systemctl restart docker)
docker load < gitlab-ce-image.tar
```
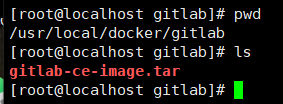
*****
2. 运行gitlab镜像
```
# 整串复制进去
docker run -d -p 4430:443 -p 800:80 -p 220:22 --name mygitlab --restart always -v /usr/local/docker/gitlab/etc/gitlab:/etc/gitlab -v
/usr/local/docker/gitlab/var/log/gitlab:/var/log/gitlab -v
/usr/local/docker/gitlab/var/opt/gitlab:/var/opt/gitlab gitlab/gitlab-ce
# 详解
# -d:后台运行
# -p:将容器内部端口向外映射
# --name:命名容器名称
# -v:将容器内数据文件夹或者日志、配置等文件夹挂载到宿主机指定目录
```
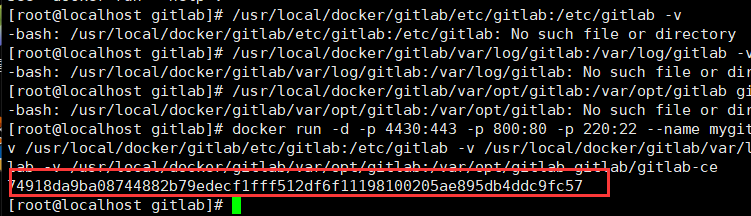
```
# 查看进程
docker ps | grep git
```

*****
>[info] 配置
按上面的方式,gitlab容器运行没问题,但在gitlab上创建项目的时候,生成项目的URL访问地址是按容器的 hostname来生成的,也就是容器的id。作为gitlab服务器,我们需要一个固定的URL访问地址,于是需要配置 gitlab.rb(宿主机径:**/usr/local/docker/gitlab/etc/gitlab/gitlab.rb**)。
```
# gitlab.rb文件内容默认全是注释
vim /usr/local/docker/gitlab/etc/gitlab/gitlab.rb
# 下面这个内容,大家只需要修改ip,不要改端口, 直接粘贴到文件gitlab.rb的头部
external_url 'http://192.168.83.130:80'
gitlab_rails['gitlab_ssh_host'] = '192.168.83.130'
gitlab_rails['gitlab_shell_ssh_port'] = 22
# 重启gitlab(启动有点慢)
docker restart mygitlab
```
此时项目的仓库地址就变了。如果ssh端口地址不是默认的22,就会加上ssh:// 协议头 打开浏览器输入ip地址(因为我 的gitlab端口为80,所以浏览器url不用输入端口号,如果端口号不是80,则打开为:ip:端口号
>[info] 创建一个git项目
1. 第一次进入要输入新的root用户密码,设置好之后确定就行。
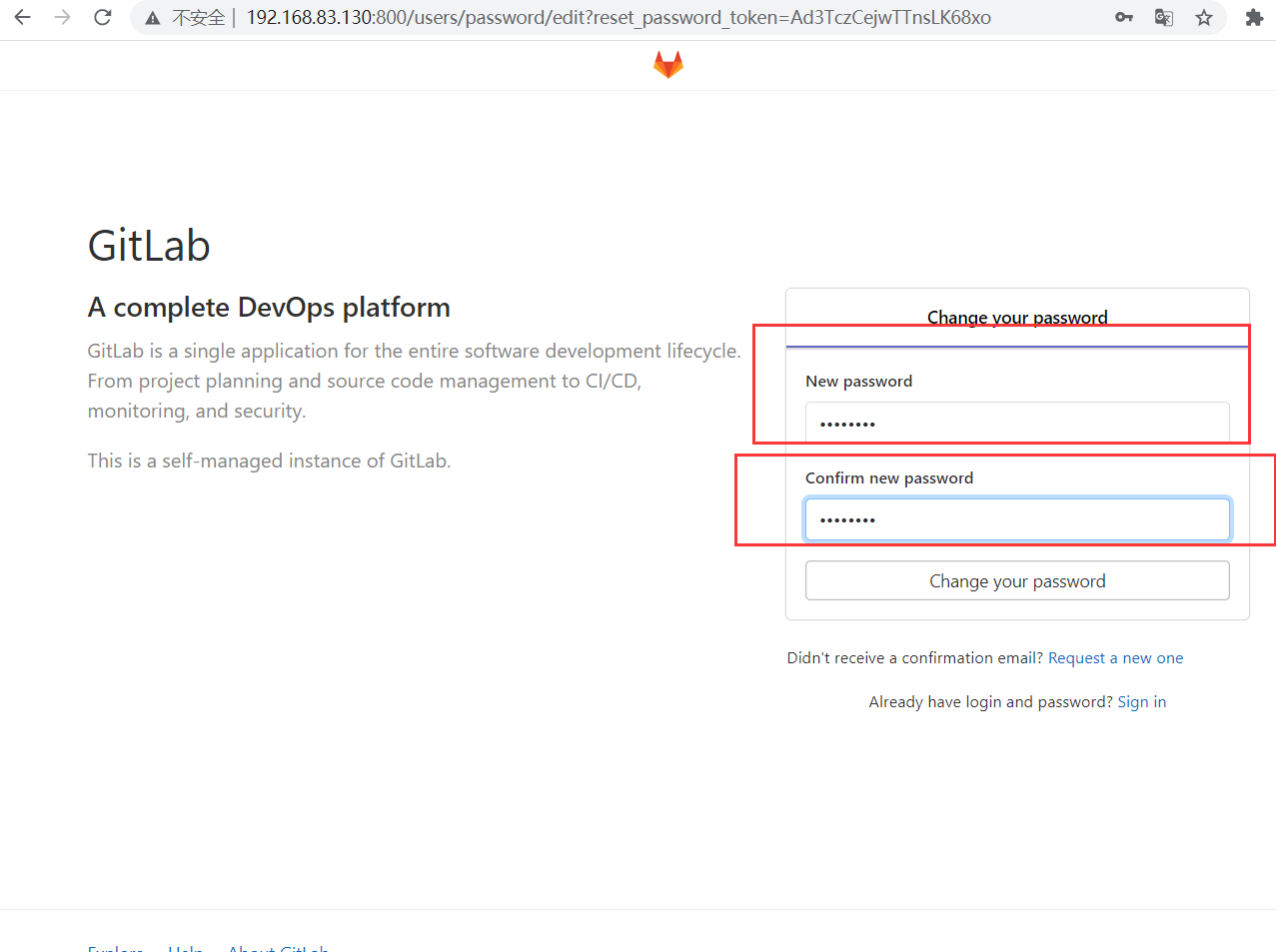
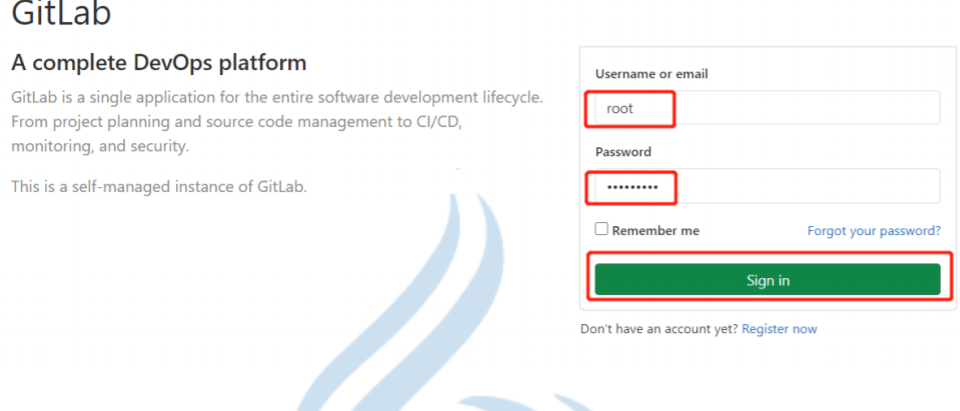
*****
2. 去新建项目
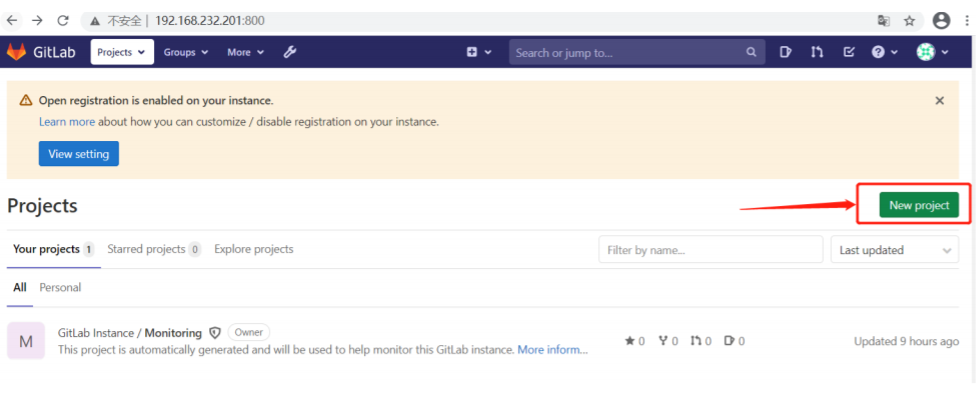
3. 下面我们就可以新建一个项目了
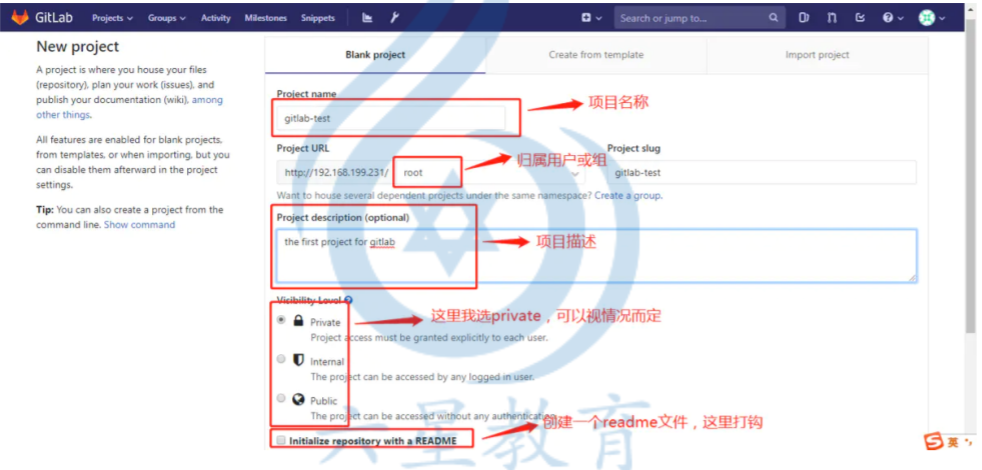
4. 创建完成后,克隆地址。
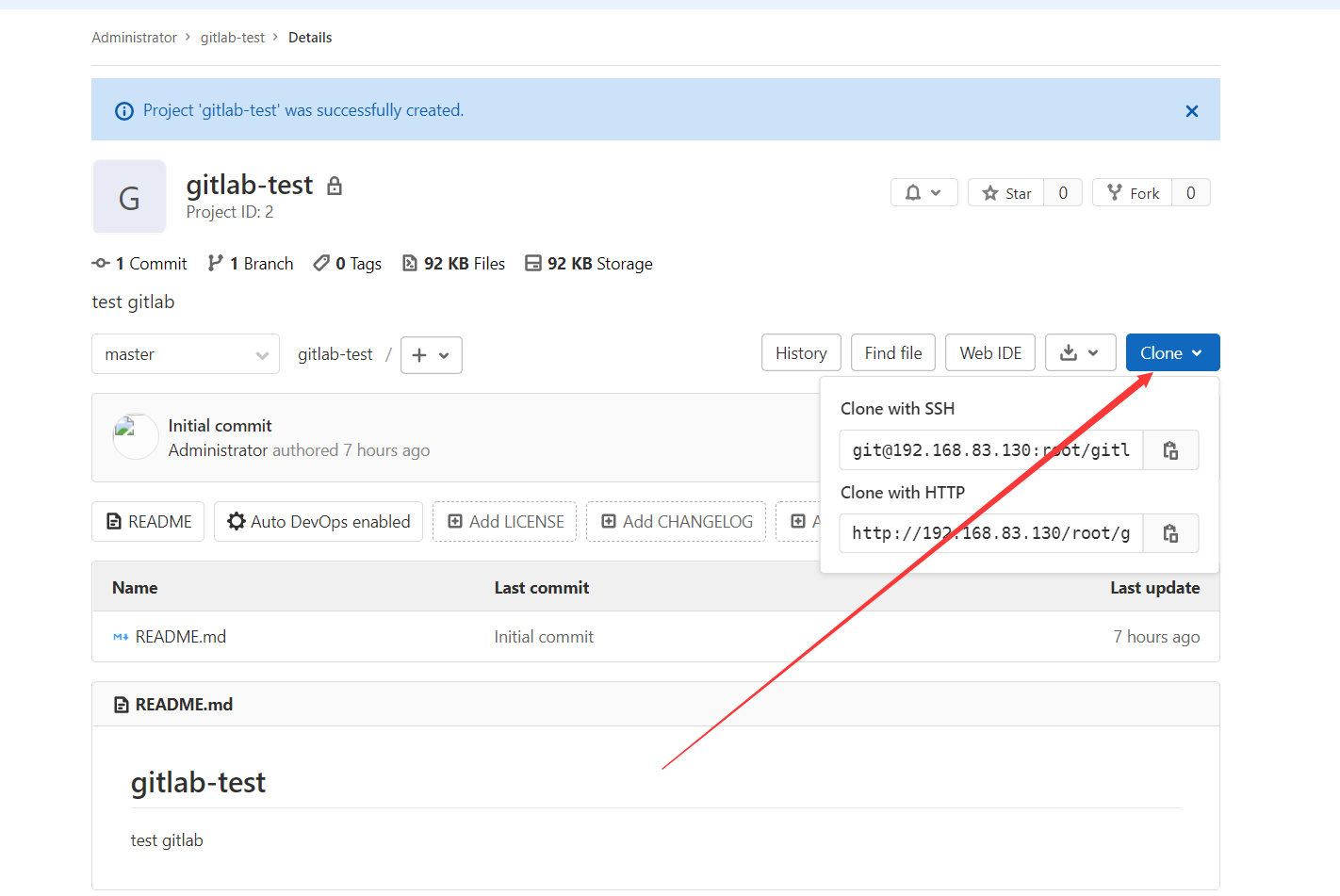
- PHP
- ThinkPHP5
- 变量修饰符:input()
- 常用函数封装
- 01. 数据集转为树(Tree)
- 02. 生成订单号
- 03. 将时间戳转换为日期时间
- 04. 将字节转换为可读文本
- 05. 首字母头像
- 06. 随机小数/截取小数
- 07. 判断字符串是否序列化
- 08. 根据生日计算年龄
- 09. 判断是PC或WAP端
- 10. 请求网页返回code码状态
- 11. 计算代码执行时间
- 12. String 字符处理类
- 13. Http 请求类
- 14. StrRand 随机生成字符类
- 15. 获取当天开始时间和结束时间
- 16. 手机邮箱身份证
- 17. jsonEncode和jsonDecode助手函数
- 18. tp6跨域检测
- 19.日期转换为时间戳
- 20.excel导入日期格式问题
- 21.取整数函数常用的四种方法
- 22.PHPExcel导入导出
- 23.计算文件大小
- 24.计算按天数
- 25.文件夹不存在则创建
- 26.递归获取部门所有子级id
- 27.根据用户名生成默认文字头像
- 28.生成短信验证码
- 29.数据脱敏
- 30.根据身份证判断禁止未成年人下单
- 31.数组向指定位置插入元素
- 32.从字符串中获取城市名称
- 33.收货地址拆分省市区
- 34.根据时间戳获取本月开始-结束日期
- 35.循环每次查询指定数据集
- 36.判断日期是否符合范围
- Laravel6
- 01.Dingo API 2.0.0 扩展包
- 01.laravel 安装扩展包
- 02.创建端点
- 03.响应
- 04.api认证
- 监听sql 语句
- 安装easywechat
- 路由分组
- ThinkPHP6
- ThinkPHP6读写分离
- 定时计划任务
- 伪静态
- 多应用模式
- Join关联查询
- 跨域中间件
- extend扩展
- 1.操纵文件类
- 2.压缩包驱动
- Xdebug调试
- Easy Task开发文档
- 01.EasyTask介绍
- 02.EasyTask环境安装
- 03.EasyTask基础入门
- EasySwoole
- 999.状态类
- 01.EasySwoole快速开始
- 1.EasySwoole介绍
- 2.EasySwoole快速上手
- 3.EasySwoole基本管理命令
- 4.EasySwoole基础开始示例(CURD)
- 02.EasySwoole协程操作指南
- 1.什么是协程
- MySQL
- MySQL批量修改表前缀
- 重置【主键ID】
- 查看【文件存储位置】
- MySQL主从同步
- 添加用户权限
- MySQL主从复制集群
- 01.主从复制技术原理介绍
- 02.基于 binlog 主从复制搭建
- 03.基于binlog不影响业务搭建主从
- 04.主从复制 binlog 格式
- 05.主从复制过滤规则
- 06.在线增加从服务器
- 07.MySQL 双主复制
- 08.双主如何防止和解决主键冲突
- keepalived+haproxy+mysql双主高可用
- lvs+keepalived+双主mysql负载均衡
- MyCAT实现MySQL读写分离
- 09.多线程复制
- MHA
- 1.理解MHA高可用
- 2.搭建MySQL一主二从
- 3.建立节点互信
- 4.构建MHA
- 5.启动并测试MHA
- 6.修复宕机的Master
- 重置root密码
- MySQL 开发规范
- mycat
- 01.mycat 简介与安装
- 02.mycat 配置详解
- 03.mycat 切片规则
- 常用SQL语句大全
- 01.取数骚SQL
- 02.评估表数据体量SQL
- Linux
- Contos 7
- 常用命令
- 解压【zip】
- vmhgfs 挂载
- 跨主机免密码认证
- 宝塔Linux面板
- 01.宝塔专业/企业版一键脚本破解版
- Windows
- 服务器
- 调出【桌面图标】
- 查看【端口使用】
- 查看【操作日志】
- 查看【本地组策略】
- HTML
- URL编码参照表
- RabbitMQ
- 01.rabbitMQ 快速入门
- 1. 认识 RabbitMQ
- 4. 消费者生产者代码实例
- 3. 安装 amqp 扩展
- 2. RabbitMQ安装和启动
- 02.rabbitMQ 高级特性
- 1. 高级特性前言
- 2. 高级特性之一ack comfirm机制
- 3. 高级特性之二如何保证消息的100%接收(一)
- 4. 高级特性之二如何保证消息的100%接收(二)
- 5. 高级特性之三幂等性
- 6. 高级特性之四 return机制
- 7. 高级特性之五 限流机制
- 8. 高级特性之六 重回队列
- 9. 高级特性之七 TTL
- 10. 高级特性之八 死信队列
- 03.tp6简单应用 RabbitMQ
- 04.fanout 订阅/广播模式
- 05.topic 通配符模式
- Composer
- Composer 镜像
- Compsoer 基础使用
- Composer require 忽略依赖
- 微信公众号
- 返回错误代码说明
- 福利专区
- layuiAdmin框架模板
- Swoole
- 01.快速入门
- 1.swoole的概念介绍
- 2.安装swoole
- 3. 快速运用swoole与理解
- 02.快速上手swoole与网络协议
- 1.阻塞与非阻塞,同步与异步
- 2.HttpServer 加速php框架
- 3.WebSocket 简单运用
- 4.tcp 与 upd 与 定时器
- 5.理解进程-非详细
- 6.swoole结构
- 03.连接与tcp和upd
- 1.短链接与长连接
- 2.健康检查
- 3.tcp 和 udp对比
- 4.tcp粘包的问题
- 5.tcp粘包问题的处理
- 04.理解网络模型
- 1.linux内核与用户空间调度
- 2.网络io模型
- 3.构建worker结构iostar
- 4.理解stream系列函数
- 05.阻塞模型与非阻塞模型
- 1.构建基础worker结构
- 2.搭建工程的结构
- 3.实现基础版本的worker
- 4.完善worker模型
- 5.非阻塞模型与stream_select函数
- 6.补充
- 06.实现io复用与信号模型
- 07.实现异步io模型与Reactor模型
- 08.实现多进程reactor
- 09.详解task进程
- 10.swostar之http与websocket
- 11.think-swoole使用
- 12.swostar之构建基础核心结构
- 99.其他
- 西部数码
- 01.NginxSLB搭建
- 02.windows 服务器取消多登录
- PHP中高级面试题
- PHP基础面试题
- MySQL面试题
- Redis面试题
- es面试题
- rqbbitMQ面试题
- 魔鬼训练营
- 现场解答课-面试解答
- Laravel技术社区(干货题库汇总)
- 01.干货题库(一)
- 02.干货题库(二)
- 03.MySQL 常见面试题(1-25)
- 04.MySQL 常见面试题(26-58)
- Redis(2010期)
- 01.认识redis和安装
- 02.Redis数据类型与string类型与list类型
- 03.Redis数据类型之hash类型与zset类型
- 04.Redis数据类型之set类型与性能检测
- 05.Redis事务
- 06.Redis发布订阅与stream应用
- 07.Redis-lua脚本
- 08.缓存击穿,失效以及维度划分
- 09.缓存穿透,雪崩问题
- 10.Redis缓存问题以及分布式锁实现
- 11.redis持久化
- 1.redis-rdb持久化
- 2.redis-aof持久化
- 3.aof 和 rdb对比
- 12.redis主从复制
- 1.主从配置及原理
- 2.全量复制 和 部分复制
- 3.主从问题
- 13.redis哨兵机制
- 1.哨兵初识
- 2.redis哨兵原理
- 3.redis哨兵配置
- 4.redis哨兵问题
- 14.redis集群
- 1.集群搭建
- 2.故障转移
- 3.redis集群伸缩
- 999.redis 常用命令
- key
- string(字符串)
- hash(哈希)
- list(列表)
- set(集合)
- zset(有序集合)
- Stream
- Redis 发布订阅
- 事例
- Docker
- 1.docker快速入门
- 01.docker 了解
- 02.docker核心概念介绍
- 2.docker安装
- 3.docker基本使用
- 01.常用命令(镜像容器)
- 999.docker基本使用(示例)
- 01.docker部署es
- 02.docker部署lnmp
- 4.portainer可视化面板安装
- 5.docker镜像原理
- 01.docker镜像联合文件系统
- 02.docker分层理解
- 6.commit镜像
- 7.docker容器数据卷
- 01.容器数据卷基本使用
- 02.容器数据卷示例
- 03.容器数据卷具名挂载和匿名挂载
- 04.多个容器数据卷数据共享
- 8.dockerFile
- 01.Dockerfile介绍
- 02.Dockerfile指令说明
- 03.发布镜像到dockerhub
- 04.发布镜像到阿里云
- 999.Dockerfile示例
- 01.Dockerfile构建 centos 镜像
- 02.Dockerfile构建 tomcat 镜像
- 03.Dockerfile构建 redis 镜像
- 04.Dockerfile构建 lnmp 镜像
- 9.docker网络
- 01.理解docker0
- 02.容器互联-link
- 03.自定义网络
- 04.网络互通
- 999.redis集群部署实战
- 10.docker composer容器编排
- 01.docker-compose 介绍
- 02.安装docker-compose
- 03.docker-compose 基本命令
- 04.docker-compose yml 常用命令
- 999.docker-compose示例
- 01.构建 nginx 镜像(docker-compose)
- 02.构建 lnmp 镜像(docker-compose)
- 11.docker swarm集群
- 12.ci/cd之jenkins
- 01.jenkins介绍
- 02.jenkins安装(docker-compose)
- 13.k8s
- 01.什么是k8s
- 02.k8s使用场景
- 03.k8s部署架构分析
- 04.k8s运行架构分析
- Git
- 01.git理论和特点
- 02.gitlab安装配置以及项目创建
- 03.用户从windows接入并拉取+提交+修改代码提交
- 04.如何把团队弄进来一起开发
- 05.git基础操作,练习命令
- 06.如果你让三毛自己新建分支,并在上面开发这个时候三毛该怎么办呢?
- 07.在分支开发完毕之后,如何合并到master
- 08.2个分支合并,发生冲突的演示,以及如何解决?
- 09.为什么要用git工作流,git工作流的好处
- 999.git常用命令
- phpstudy
- localhsot不显示目录
- tp6获取不到header头Authorization问题(apache)
- 分布式架构
- elk日志系统
- 01.elk为何而生
- 02.标准的日志系统包括哪些
- 03.什么是elk
- 04.架构设计分析
- 05.elk实操部署
- elasticsearch(简称:es)
- 01.es的简介
- 02.es的安装前提与安装
- 03.es-head 与 kibana安装
- 04.es的概念
- 05.ik分词器
- 06.es对于restful的基本操作
- 07.es花式查询
- 07.01 基本使用增删改查
- 07.02 高级查询
- 07.00 es花式搜索示例
- 01.大型互联网架构演进过程
- 1.何为大型互联网架构
- 2.分布式架构的演变过程
- 02.分布式通信技术介绍
- 1.分布式亿级架构实战
- 2.分布式-集群-微服务
- 3.分布式通信
- 4.分布式通信协议
- 03.分布式通信-实战
- 1.分布式队列原理
- 2.分布式队列实战
- 3.RPC代码实战
- 04.主流分布式架构设计详解
- 1.分布式架构特性
- 2.CAP理论
- 3.BASE理论
- 05.consul服务注册发现
- 1.consul的工作原理
- 2.consul集群实战与操作
- 06.consul配置中心与实战
- 1.配置中心是个什么
- 2.consul实现配置中心
- 3.consul的基本实战操作
- 4.实战跨服务调用
- 07.分布式数据库
- 1.为什么要分库分表
- 2.动态伸缩
- 08.分布式实战数据库实战
- 09.分布式-分库分表实战
- 10.分布式事务
- 1.分布式事务
- 2.2PC-两阶段提交
- 3.3PC-三阶段提交
- 4.TCC
- 5.MQ事务最终一致性
- 11.分布式实战
- 12.elastic
- 13.elastic实战
- 14.elastic场景实战分析
- 15.elk
- 16.rabbitMQ
- 17.Kafka
- Redis、Nginx优化(2004期)
- 新能源汽车
- 数据表介绍
- 汽车租赁后台管理
- 微信小程序授权
- 微信小程序接口
- Go
- Beego 框架
- 命令行大全
- go_zero
- 01.基础部分
- 1.环境安装并输出HelloWorld
- 2.基础语法与数据类型
- 3.Go语言变量常量定义
- 4.Go语言作用域
- 5.Go常用占位符
- 6.Go异常处理
- 7.Go中的包
- 8.指针与fmt
- 9.下划线
- 10.数组(Array)
- 11.切片(Slice)
- 12.指针
- 13.Map
- 14.结构体
- 第三方库
- 01.strconv
- 02.json
- 03.air实时加载
- 04.gjson
- 05.lo
- 06.time
- 07.reflect(反射)
- 08.retry-go(重试机制)
- 09.strings
- 数据库操作
- 1.go操作mysql
- 2.go操作redis
- MongoDB
- 1.MongoDB 简介
- 2.MongoDB 安装
- 3.MongoDB 简单CURD
- 4.MongoDB 条件操作符
- 5.MongoDB Limit/Skip/Sort方法
- 6.MongoDB 索引
- 7.MongoDB 聚合与管道
- 8.MongoDB 复制(副本集)
- 99. 客户端安装与PHP操作
- Swoft
- 01.框架安装
- simpledingtalk修改点
- ThinkPHP6API基础模板
- uniapp
- 01.微信小程序获取页面路由参数
- 02.通用提示
- 03.缓存
- 04.日期转时间戳
- 05.VConsole调试
- Tailwind CSS
- 01.安装以及基础配置
- Vue
- 助手函数
- 1.时间戳格式化日期倒计时
- 2.获取不重复的id
- 3.获取正确的url路经
- 4.Object对象格式化为Query语法
- 5.数组转Tree
- 6.Tree转数组
- 7.判断值是否为空
- 9.数字前置补零
- 10.在线时间
- 11.html转义
- 12.pid形式数据转children形式
- 13.遍历children形式数据
- 14.全屏切换
- 15.获取屏幕宽高度
- 16.获取设备信息
- 17.百度高德地图坐标转换
- 18.深度克隆
- 19.获取变量类型
- 20.播放音频
- 21.导出excel
- 22.数字千分位
- 23.判断是否是外链
- 24.获取url参数
- ElementUI
- 1.表单验证
- 模板
- Yii2
- 01.SQL慢查询分块
